最近很多朋友咨询关于如何启动XPS Viewer功能的问题,今天的这篇教程就来聊一聊这个话题,希望可以帮助到有需要的朋友。
XPS Viewer功能启动的详细介绍

在电脑桌面的左下角点击【win】图标
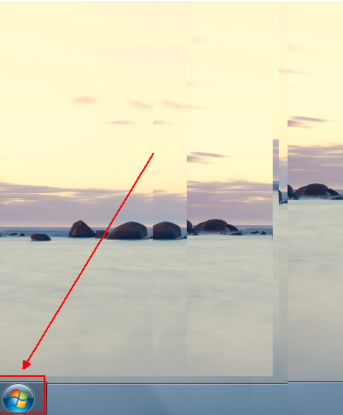
2在弹出的菜单列表中单击【控制面板】选项。
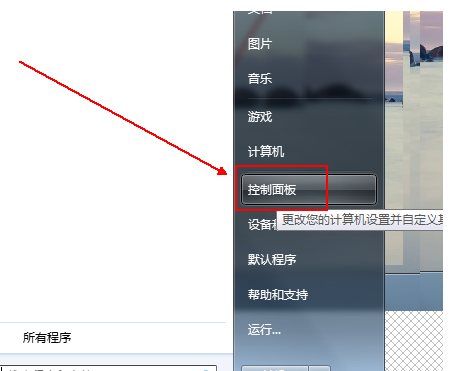
3将【控制面板】文件夹的【查看方式】更改为【大图标】选项
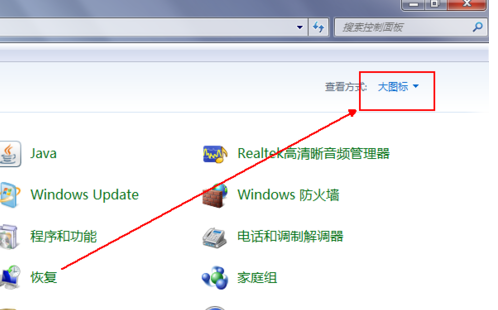
4在下方的程序列表中单击【程序和功能】选项。
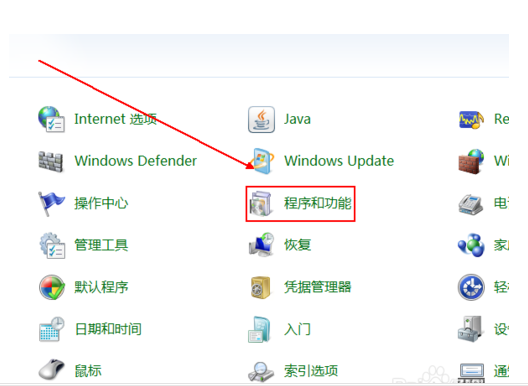
5在【程序和功能】文件夹的左侧点击【打开/关闭windows功能】选项。
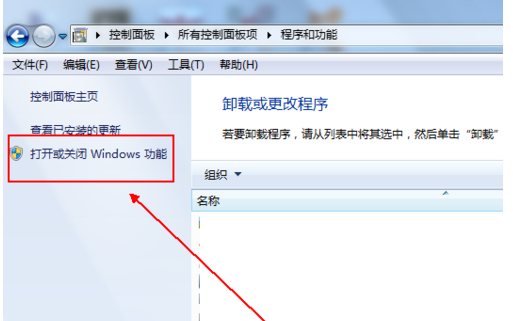
6找到【XPS Viewer】选项。
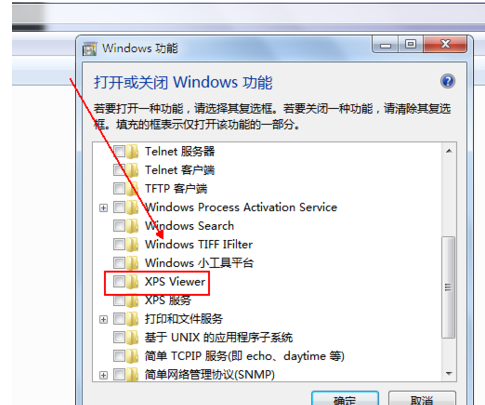
7勾选【XPS Viewer】选项并单击【确定】按钮即可。
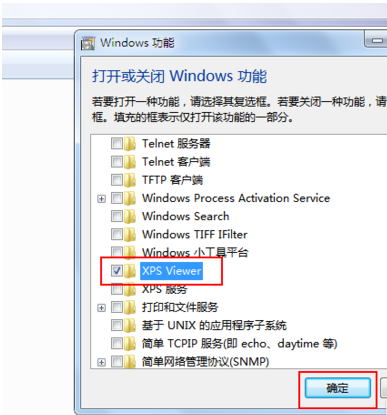
上述方法为小编整理所得,希望能够帮助到大家。










