想要使用Microsoft Visio 2013 制作N-S流程图,你们都知道操作的方法吗?下文就为你们带来了Microsoft Visio 2013制作N-S流程图的具体操作方法。
Microsoft Visio 2013制作N-S流程图的操作教程

打开软件,选择基本流程图模板,新建文件。进入操作界面。
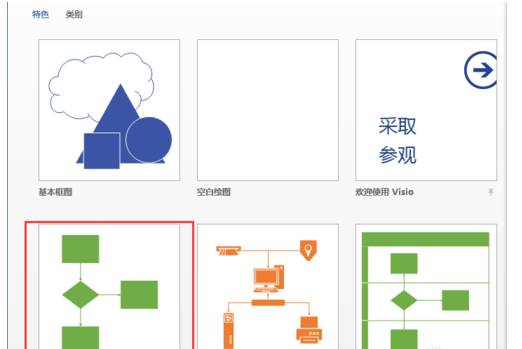
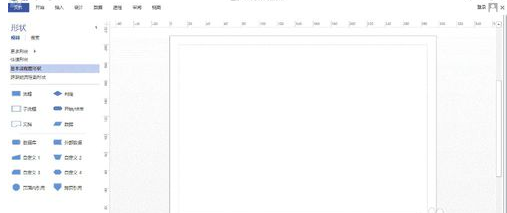
为使画图更精准,需要在绘图区显示网格线,步骤为:【试图】->【显示】->【网格】
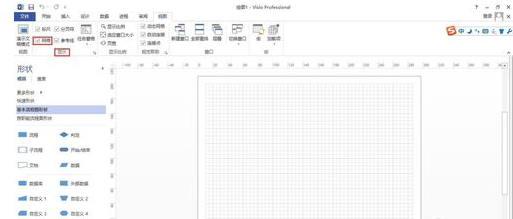
以下进入N-S流程图的绘画步骤:
选择线条工具:【开始】->【工具】->【指针工具】,点击右边的倒三角形,在下拉列表中选择【线条】(快捷键Ctrl+6).在绘图区,光标变为伴有斜线的“十”字形。
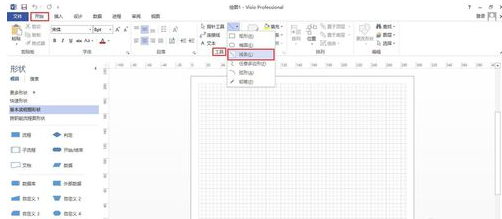
选择形状样式:
(1)将填充效果选为“无填充”;
(2)在线条下来列表为N-S图的线条选择适当颜色(默认为浅蓝色)以及线条粗细。
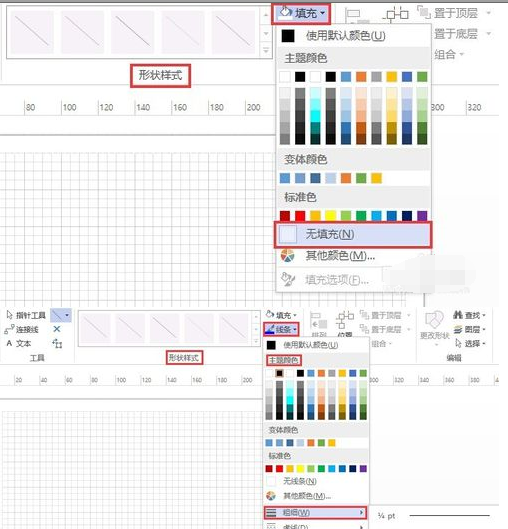
绘制线条:选择线条起点,按住鼠标左键不放,向预定方向拖动,调整好终点位置后,松开鼠标即可得到线条。
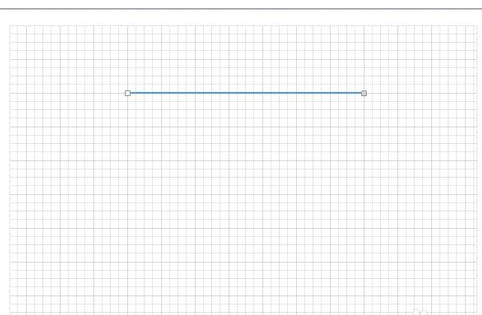
重复步骤5,是线条首尾相连,最终完成N-S框图。
输入文本:选取文本工具:【开始】->【工具】->【文本】,在N-S框架中双击鼠标左键,在白色文本框中输入文本即可。
最终一张N-S流程图即绘制完成。
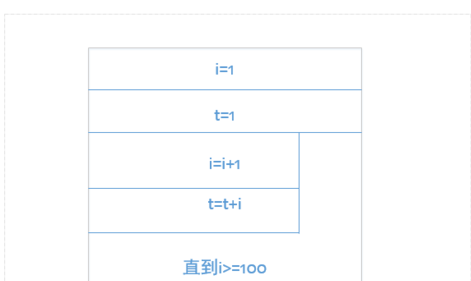
以上就是小编给大家带来的全部内容,大家都学会了吗?











