一些朋友还不熟悉XAMPP进行安装的操作,小今日笔者便带大家一起来看看XAMPP进行安装的操作过程,希望可以帮助到大家。
xampp进行安装的操作过程讲述

1、首先下载新版的XAMPP软件包,下载完成后我们会得到一个压缩包,我们解压后会发现有两个exe文件,分别是32位的和64位的安装文件,我们按照自己电脑的操作系统选择对应的安装包。
2、 接下来我们双击exe文件,然后有的小伙伴会弹出下图中的窗口,这个窗口是由于你电脑上安装有杀毒软件,提示你可能会拖慢安装进程,我们不需要设置,直接点击界面下方的“yes”,进入下一步。
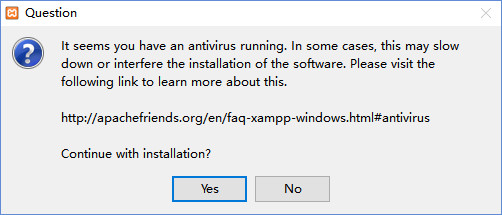
3、接下来可能还会弹出下图中的一个警告窗口,提示你“系统启动用户账户控制功能时,会影响XAMPP的某些功能(由权限问题导致),因此不要将其安装到C:Program Files (x86)目录下”,我们记住这个警告后点击下方的“OK”进入下一步。
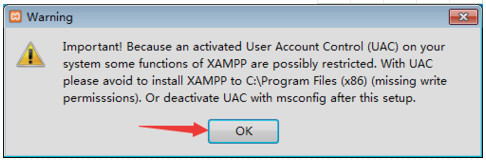
4、进入到XAMPP软件安装界面,如下图所示,直接点击界面下方的“next”(下一步)。
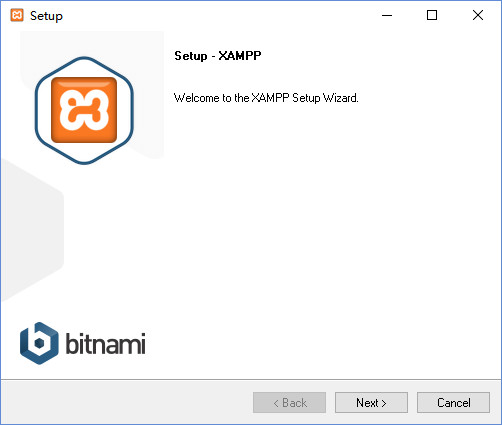
5、接下来进入到XAMPP软件选择组件界面,如下图所示,我们需要选择想要安装的组件,这里小编建议你全部选择勾选,然后再点击界面下方的“next”(下一步)。
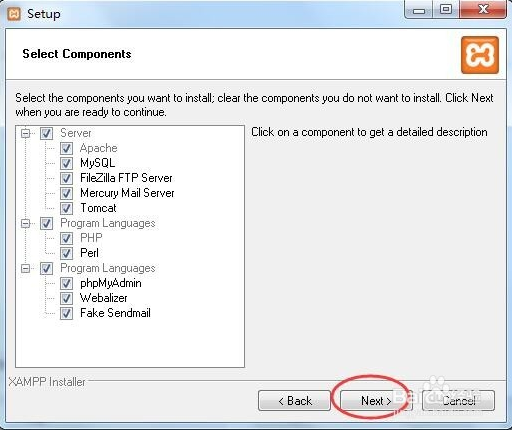
6、接下来进入到下图中的界面,我们在界面中可以看到有个勾选的选项,我们取消勾选后点击界面下方的“next”(下一步)。
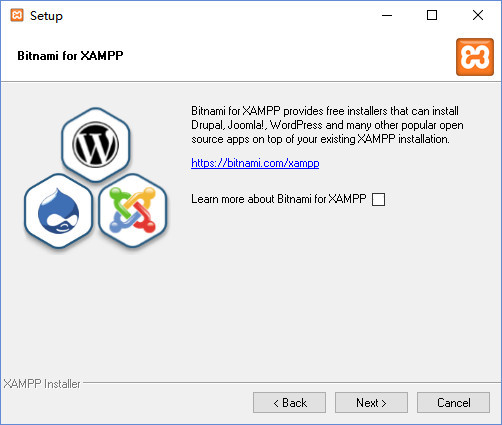
7、进入到XAMPP软件正在安装界面,如下图所示,我们需要耐心等待安装进度条完成,安装速度是很快的,只需要一小会就可以完成安装。
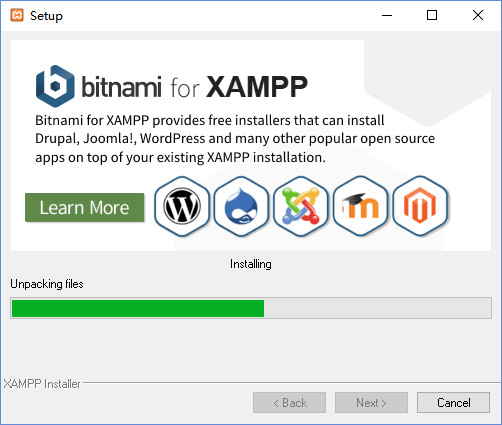
8、XAMPP软件安装完成,出现下图中的界面就表明XAMPP软件已经成功安装到我们的电脑上,我们点击界面下方的“finish”选项就可以关闭安装界面打开软件使用了。
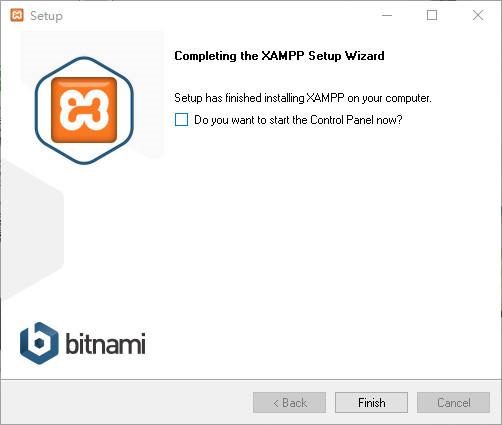
上面就是小编为大家带来的XAMPP进行安装的操作过程,一起来学习学习吧。相信是可以帮助到一些新用户的。











