本期为你们带来的教程内容是关于EDIUS软件的,你们工作中是不是经常使用呢?那么你们晓得EDIUS怎么设置导出无损AVI视频吗?下文小编就带来了EDIUS设置导出无损AVI视频的具体操作方法。
EDIUS设置导出无损AVI视频的具体操作方法

如图,视频剪辑完成,点击软件界面上方的【文件】菜单,
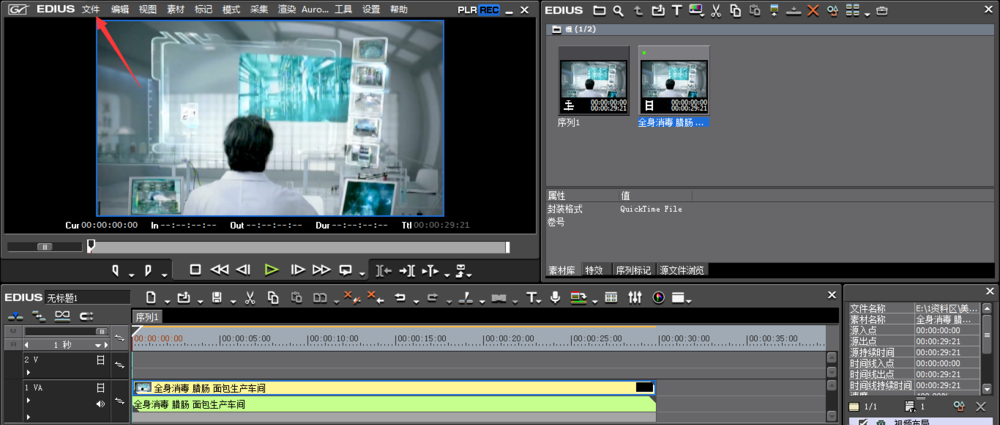
弹出一系列选项,依次点击【输出】——【输出到文件】命令,
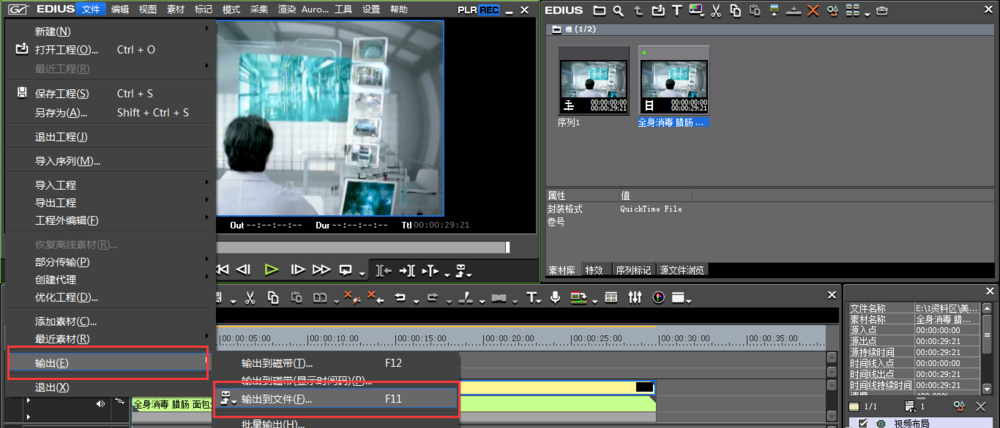
这时会弹出【输出到文件】设置窗口,在左侧点击【无压缩】,选择【无压缩RGB AVI】,点击输出,
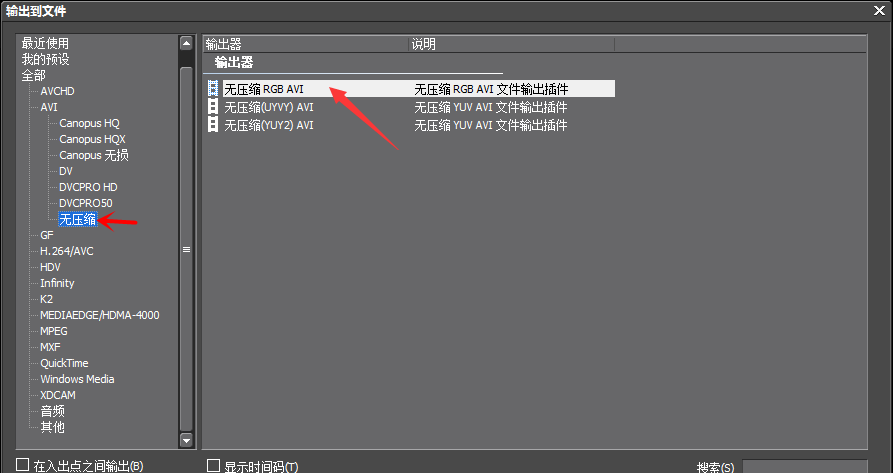
设置视频保存位置、视频文件名称和类型,点击保存,
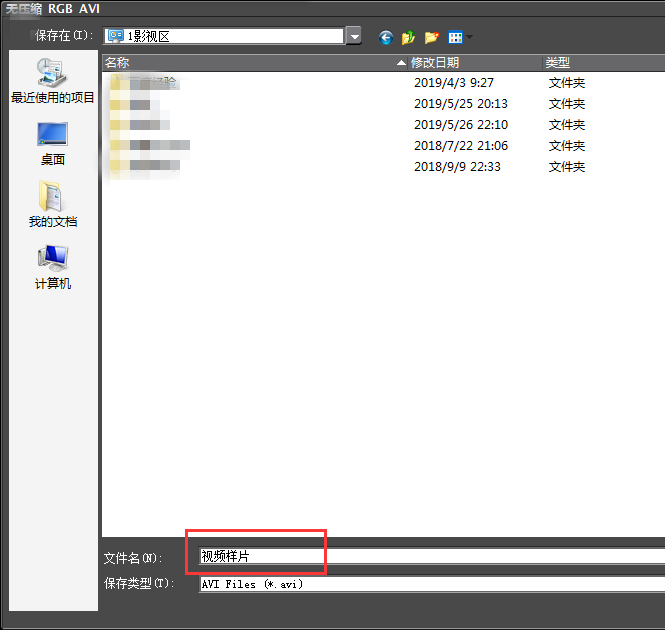
如图,视频正在开始导出,你只需要静静等待。
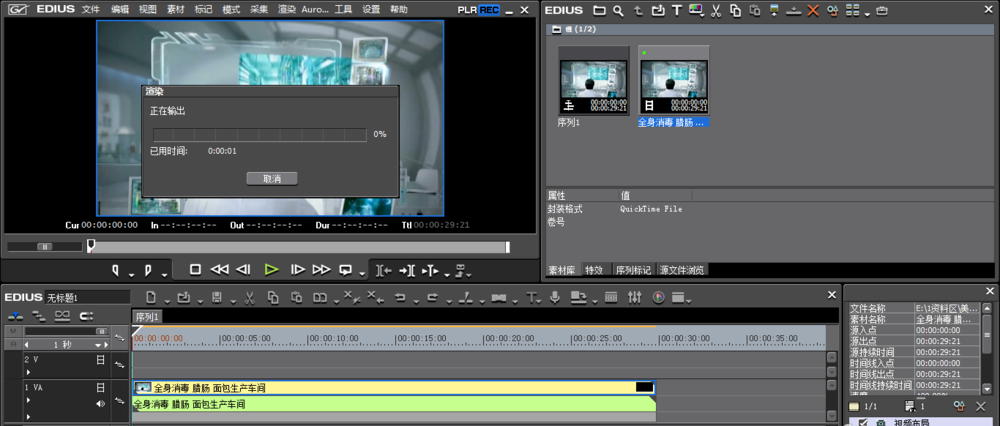
相信大伙看完上文讲解的EDIUS设置导出无损AVI视频的具体操作方法,应该都学会了吧!











