很多人工作中都需要使用Microsoft Office Visio,那么你们晓得其中是怎么创建个人日历计划表的吗?下文小编就为你们带来了Microsoft Office Visio创建个人日历计划表的具体流程介绍。
Microsoft Office Visio创建个人日历计划表的具体流程介绍
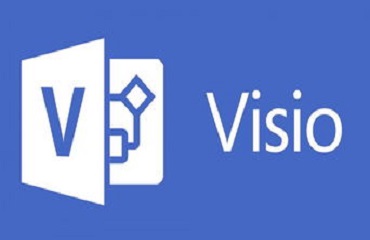
我们先打开Microsoft Office Visio软件,在文件——新建栏,找到日程安排,打开后点击创建空白日历。在新建的空白页左边找到需要添加的日历形状,用鼠标选中,拖动至空白页面处。
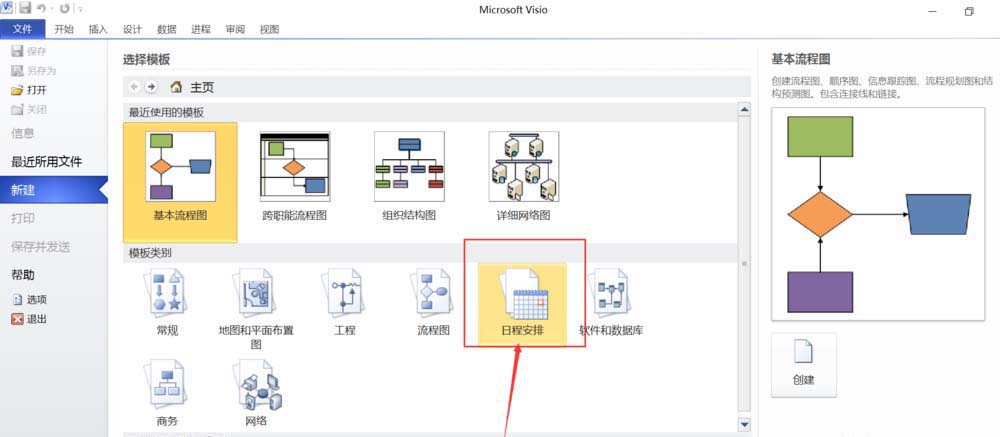
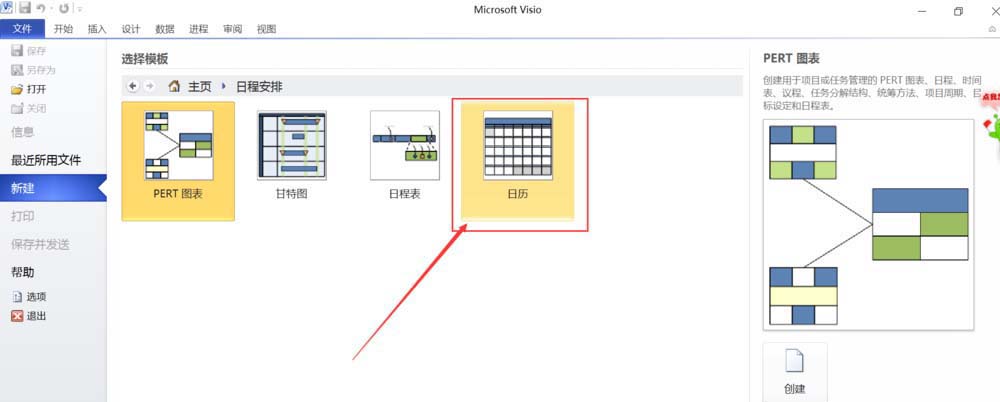
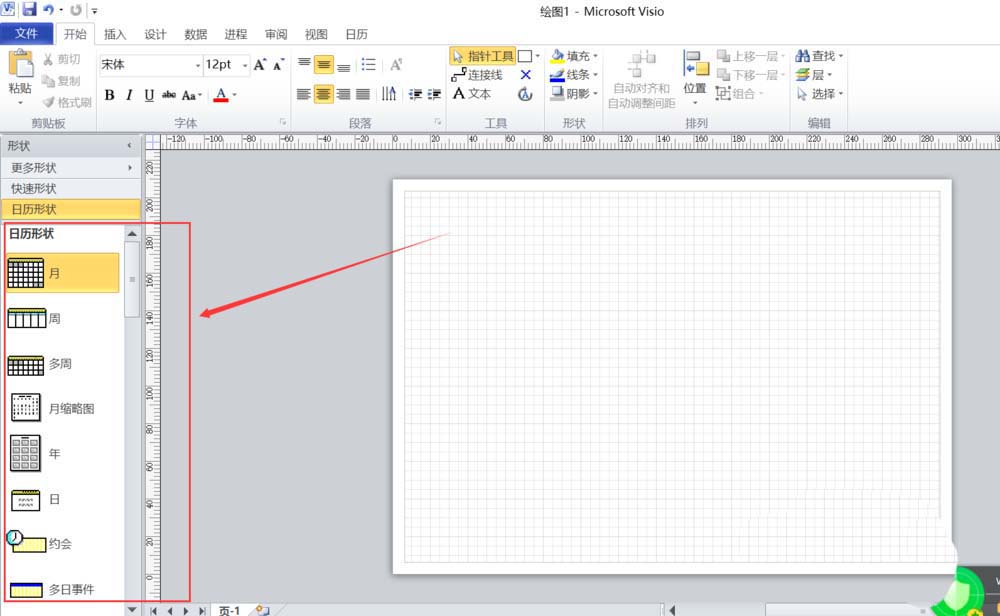
拖动完成后,我们可以看到弹出编辑日历的对话框,在对话框中编辑日历内容。设置完成后,选中第一个矩形框,并双击矩形框,添加日程安排。
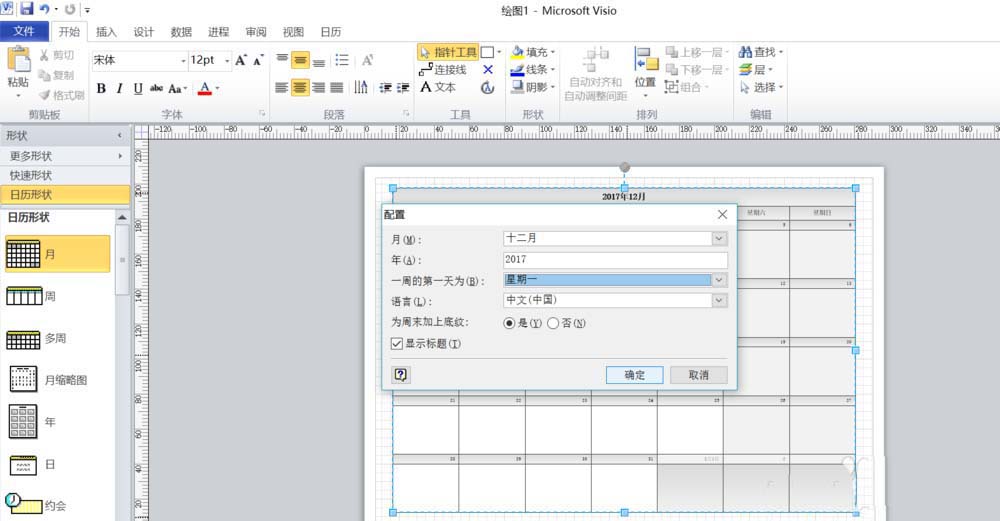
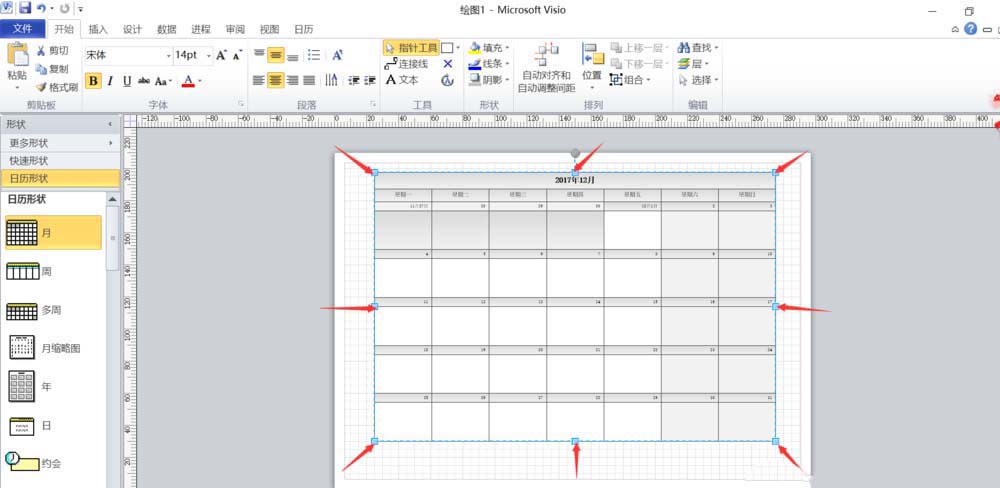
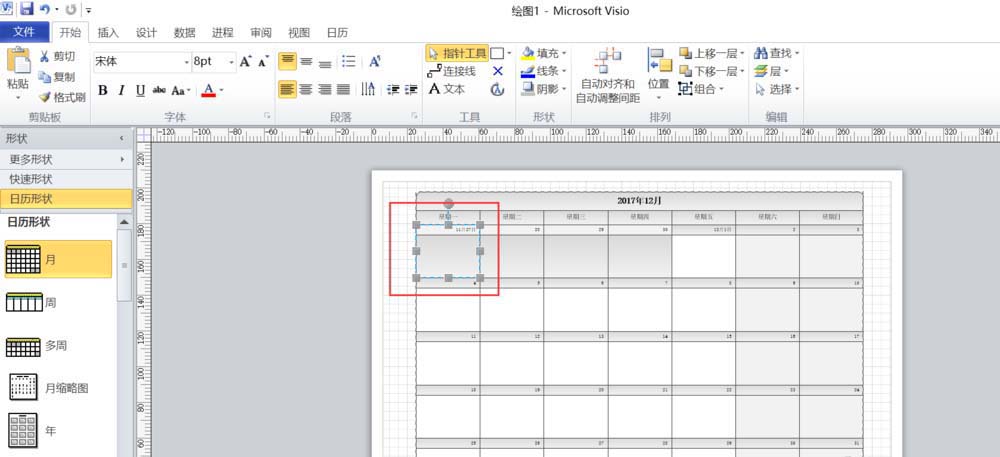
最后对添加的日程安排内容进行编辑,在开始项我们可以看到编辑文本的工具,选择自己想要的字号,字体颜色等属性即可。完成后点击文件,在其中找到保存选项,进行保存即可。
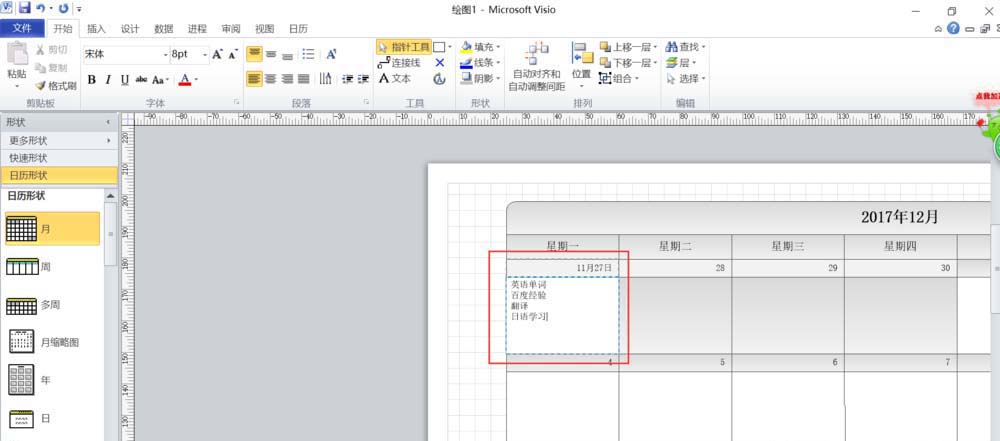
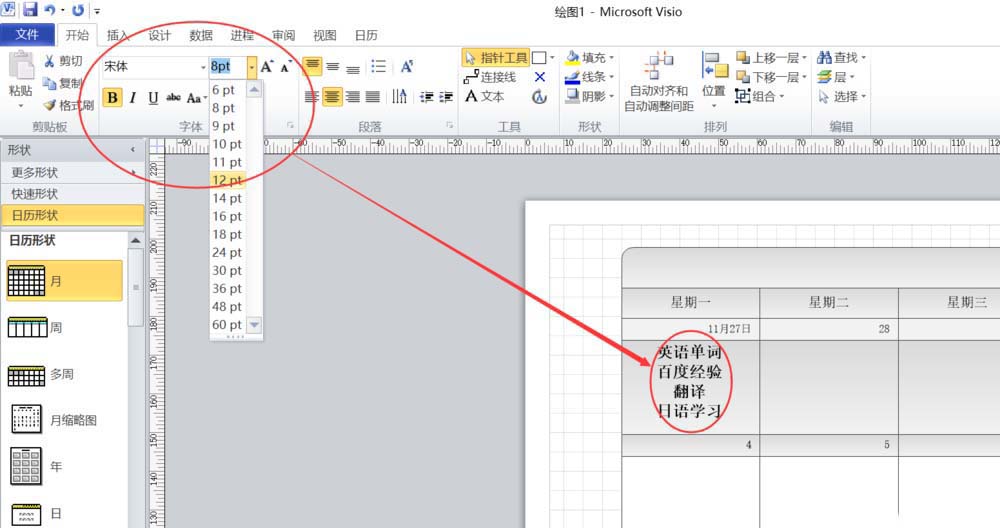
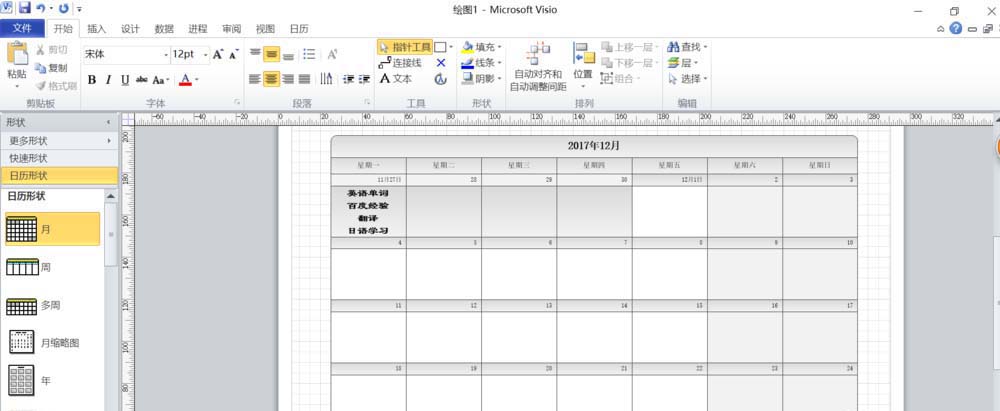
看完上文所述Microsoft Office Visio创建个人日历计划表的具体流程介绍,大伙自己也赶紧去动手试试吧!











