最近有一些友锋电子相册的新用户们,询问其中是怎么制作竖排标题的?今日在此篇教程中就带来了友锋电子相册制作竖排标题的详细操作步骤。
友锋电子相册制作竖排标题的详细操作步骤

1、在友锋电子相册制作软件中,使用生成视频功能来帮助我们制作竖排标题文字,如下图所示:
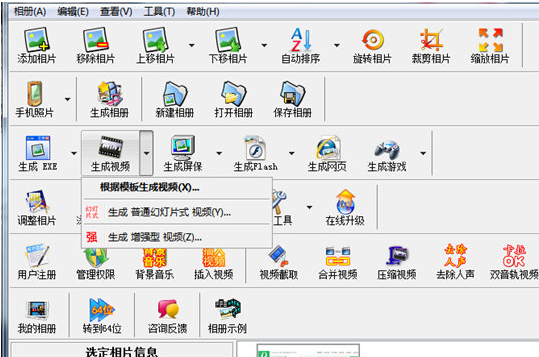
2、点击“下一步”选项到“第二步:设置相册标题”的界面,此界面可以帮助用户制作标题文字,但仅限于横排标题文字,如果用户想要制作竖排标题,则需要继续点击“下一步”选项,如下图所示:
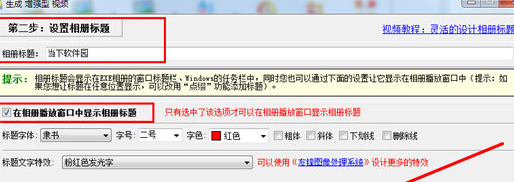
3、一直点击下一步直到出现“第八步:添加文字、图片、动画、视频等点缀”的界面,接着点击下方的“添加新的点缀”选项,选择其中红框标注的“通过向导添加”选项,如下图所示:
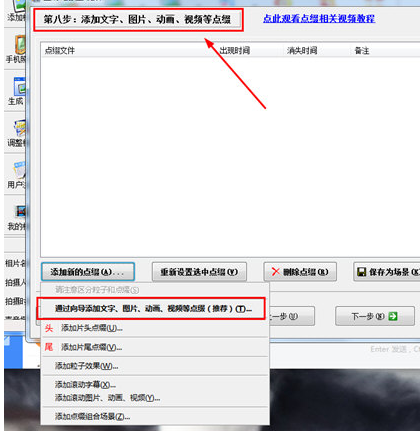
4、弹出添加点缀的界面后,点击其中的“添加文字点缀”功能,紧接着弹出添加文字点缀的界面,在文字内容中输入你想要添加的竖排标题文字内容,每个字与字之间需要使用键盘上的“Enter”键进行分行处理,点击“确定”即可,如下图所示:
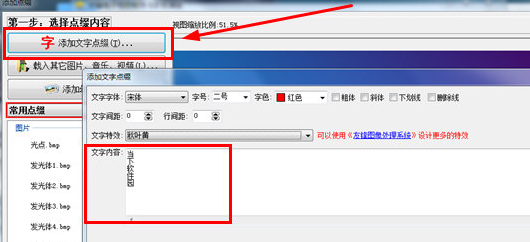
5、回到添加点缀的界面,选中刚刚添加的竖排标题文件,利用右上角的工具进行移动、缩放、旋转等操作,由此也就完成了制作竖排标题的全部内容,如下图所示:
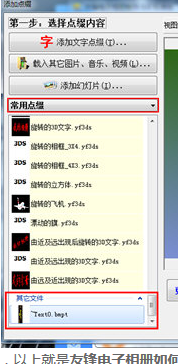
相信你们看完了上文讲述的友锋电子相册制作竖排标题的详细操作步骤,你们是不是都学会了呀!











