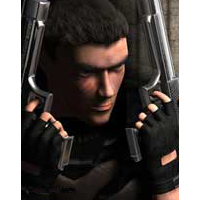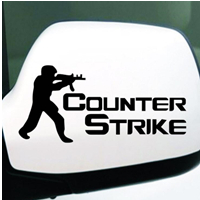很多人不知道CuteFTP上传软件使用手册?今日为你们带来的文章是关于CuteFTP上传软件使用手册的具体含义讲解,还有不清楚小伙伴和小编一起去学习一下吧。
CuteFTP上传软件使用手册的操作教程

1. 启动CuteFtp
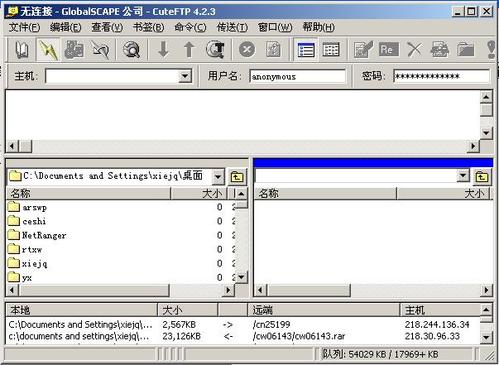
打开“文件”->“站点管理器”
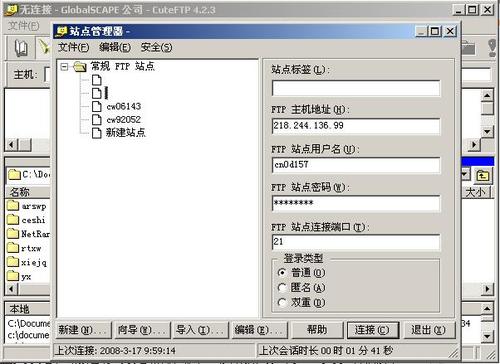
3.定义站点:
点击“新建”建立FTP站,然后定义站点标签,可任意填写。“FTP主机地址” 中填入您的IP地址或您的域名都可,如:218.244.137.201 ,“站点用户名”中填写您的用户名(管理员用户名),“站点密码”中填写您的密码。输入密码时,框中只有*字,防止被别人看到。FTP连接端口为默认的“21”,登录类型请选择“普通”。
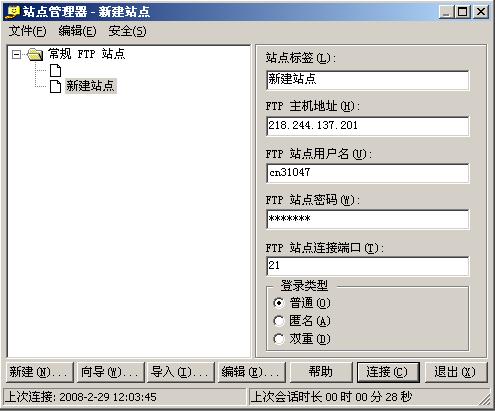
4. 连接远程站点:点击“连接”,即可连接至虚拟主机目录
我们可以看到现在我们所看到的界面分为以下四部份:
上部:命令区域(工具栏和菜单)
中间(分左右两边)
左边:本地区域,即本地硬盘,上面两个小框可以选择驱动器和路径。
右边:远程区域即远端服务器,双击目录图标可进入相关目录。
下部:记录区域,从此区域可以看出进程,程序已进行到哪一步。
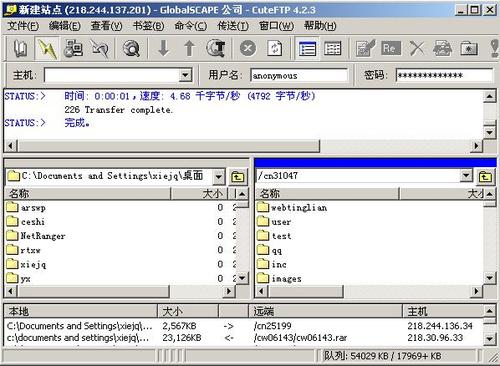
上传网页:从本地区域选定要上传的网页或文件,双击或用鼠标拖至远程区即可完成上传工作。
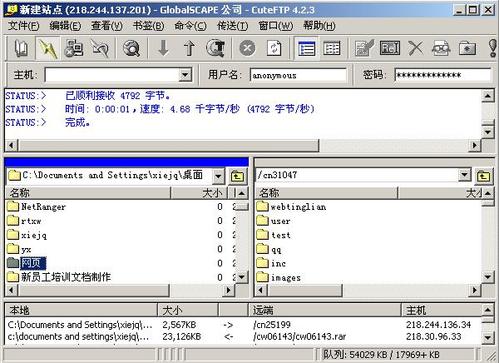
相关操作:连接至远程服务器后可利用鼠标右键中的常用选项对远端文件和目录进行操作,如删除、重命名、移动、修改属性、建立目录等
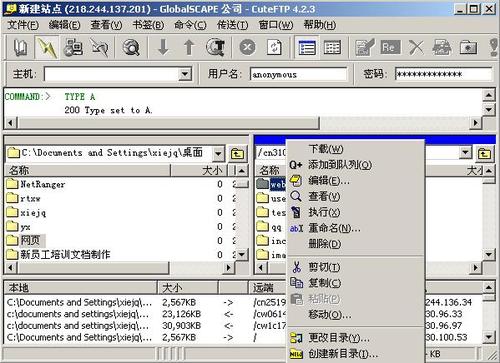
以上就是小编给大家带来的全部内容,大家都学会了吗?