想必大家对ultraiso并不陌生,那你们知道ultraiso制作安装闪存的操作方法吗?一起和小编去看看吧。
ultraiso制作安装闪存的操作方法

在安装完成UltraISO之后,一定要右键,选择以管理员身份运行,如果直接双击有可能造成无法成功写入
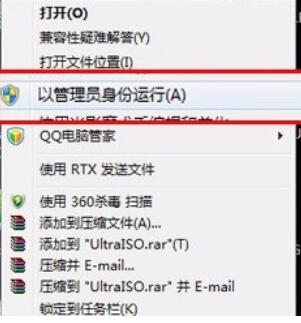
运行UltraISO后打开要写入U盘的系统镜像文件。

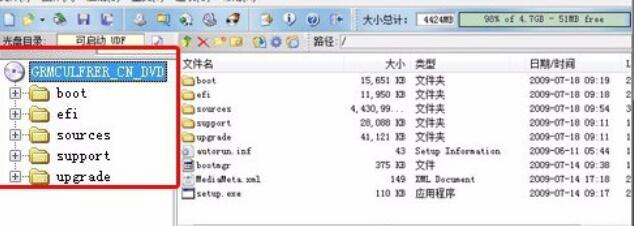
打开需要的镜像之后是这个样子
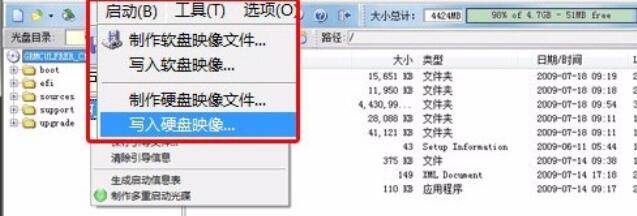
在启动菜单下选择写入硬盘镜像,这一步注意写入方式

执行写入硬盘映像后,在下面的列表中选择你的U盘,在写入方式一项中提供了USB-HDD、USB-ZIP、USB-HDD+和USB-ZIP+四种模式,其中两个带加号的为UltraISO开发的最新的提高启动兼容性的增强模式,推荐大家优先使用,如果不行再换用其他两个不带加号的模式。选择完成后,点击写入;
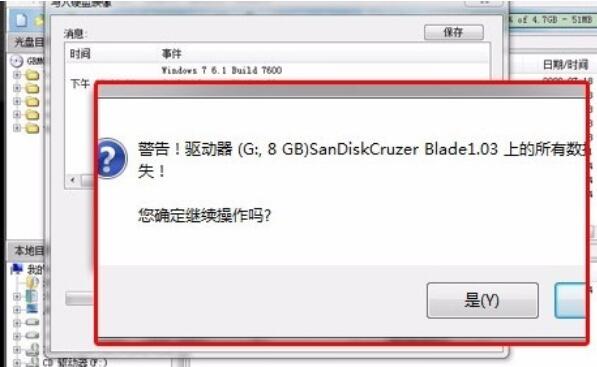
点击写入后,提示您U盘上的数据将丢失是否继续;

选择是,开始写入;过几分钟后,制作完成;在制作完成后,设置U盘启动,进入Windows安装程序。

上文就是ultraiso制作安装闪存的操作方法,赶快试试看吧。










