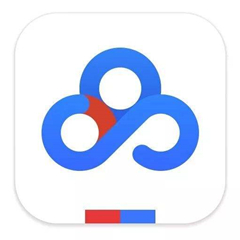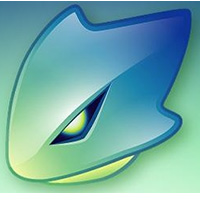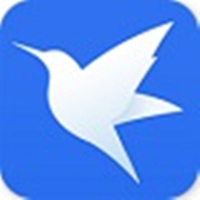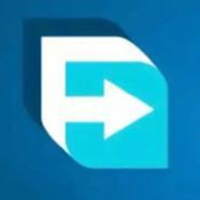最近不少朋友表示不会将WinSCP导入filezilla中的站点,使用下面小编就带来WinSCP导入filezilla中的站点的操作方法哦,一起去看看吧。
WinSCP导入filezilla中站点的操作教程

下载、安装完成WinSCP,在电脑桌面上找到下图中的软件图标,双击点击进入。
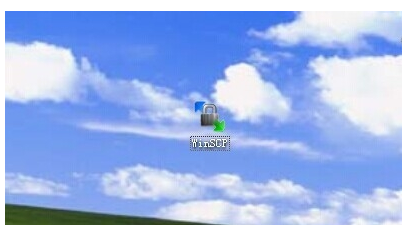
双击后弹出软件的登陆面板,我们可以在这个面板上实现与远程计算的之间文件传输前的配置,但是这里讲述的是通过在登陆面板找到左下角的【工具】按钮
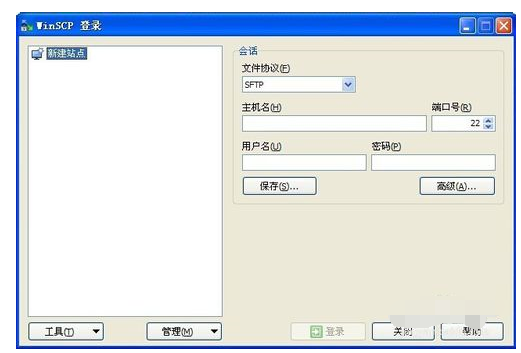
点击工具按钮,在展开的菜单按钮中找到【导入站点】点击进入
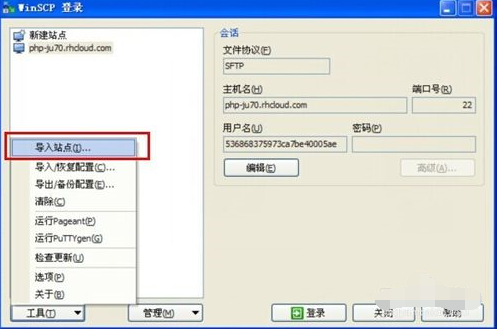
点击后弹出一个导入站点的小面板,在小面板里显示了filezilla下的所有配置站点。如h、新站点3、新站点4

这里假如我要导入的是站点h,那么勾选站点h,点击【确定】按钮
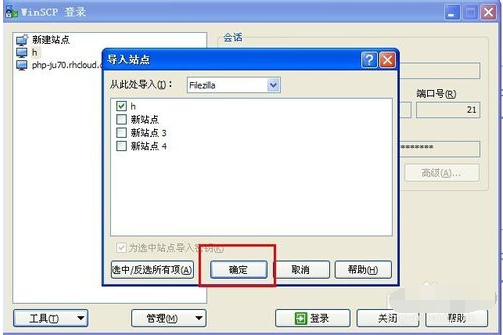
如下图显示,在左侧的站点列表目录中站点h成功导入到winscp的登陆面板中,这样是不是特别方便呢?
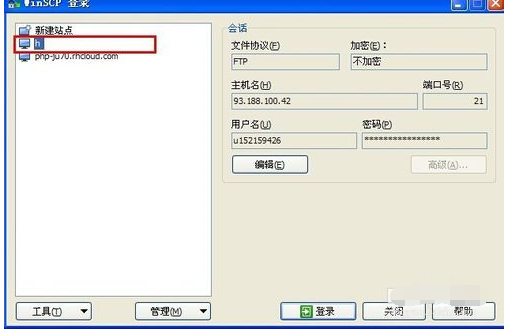
以上就是给大家分享的全部教程,更多金财教程可以关注华军下载哦!