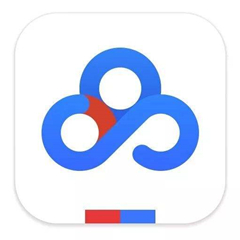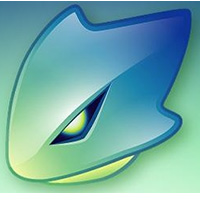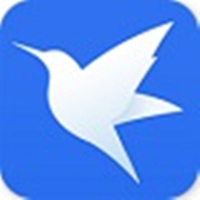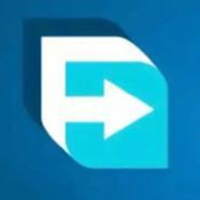很多的用户都在使用WinSCP,不过你们知道如何更改文件的打开方式方法吗?现在小编为大家带来WinSCP中更改文件的打开方式的操作教程,希望大家喜欢。
WinSCP中更改文件的打开方式的操作教程

首先我们需要准备一个要打开的文件,如下图所示,接下来我们需要用sublime进行打开
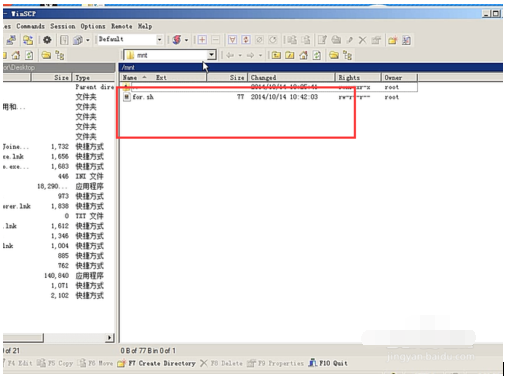
右键单击文件选择custom commands,然后在选择Customize选项,如下图所示
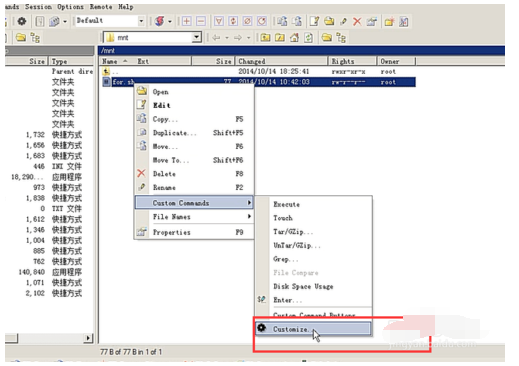
接下来在弹出的首选项界面中我们选择Editors选项,如下图所示,然后点击Add按钮
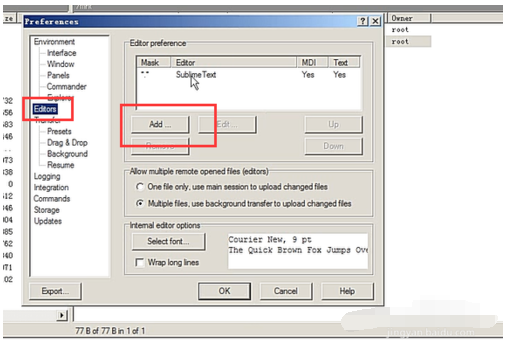
接下来我们选择外部编辑器,如下图所示,然后点击Browse按钮
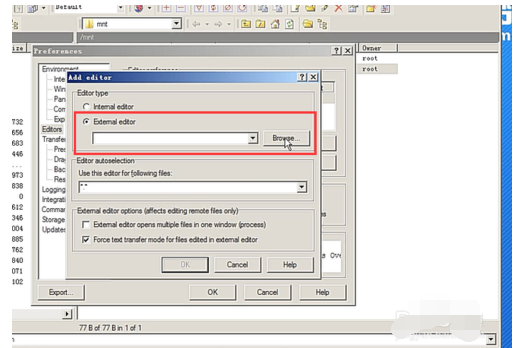
接下来我们选择要用的编辑器,如下图所示,直接选择然后点击打开按钮
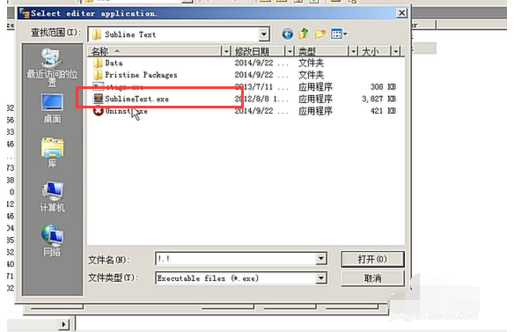
选择完毕以后你就会在编辑器栏看到Sublime编辑器,如下图所示
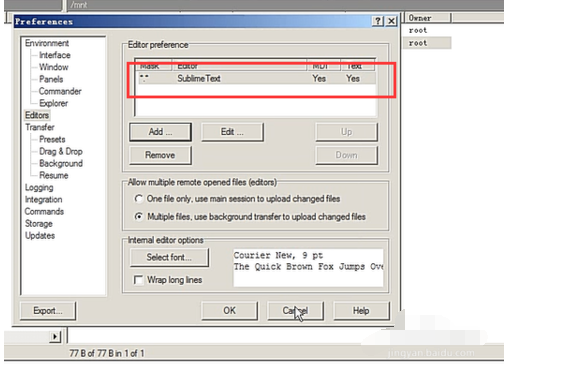
以上就是给大家分享的全部教程,更多金财教程可以关注华军下载哦!