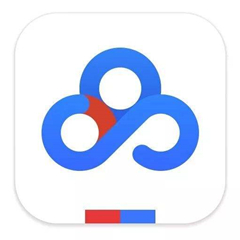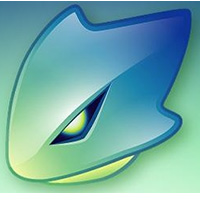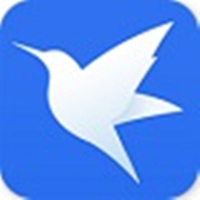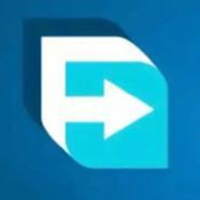大家知道怎么导出站点配置吗?下文小编就带来WinSCP导出站点配置的简单使用教程,一起来看看吧!
WinSCP导出站点配置的操作教程

下载、安装WinSCP,在桌面找到下图中的软件图标,双击点击进入。
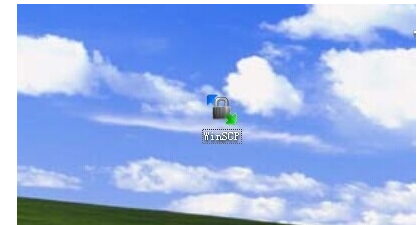
双击后弹出软件的登陆面板,在登陆面板找到左下角的【工具】按钮
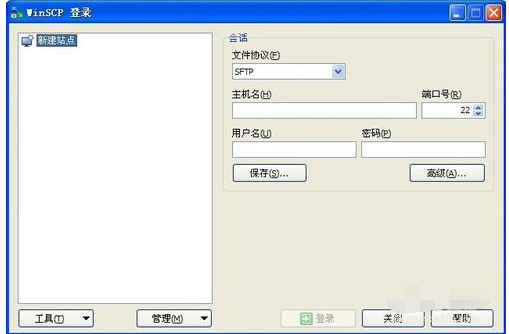
点击工具按钮,在展开的菜单按钮中找到【导出/备份配置】
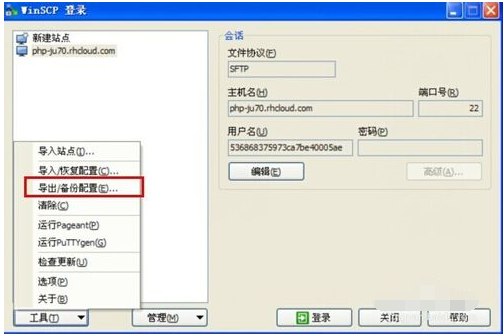
打开【导出/备份配置】,点击后会新开一个将配置导入到的一个文件窗口,选择文件的保存路径和保存的文件名称
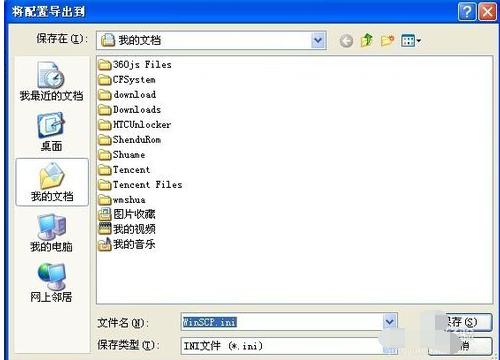
路径选择完成和文件名称设置完成,点击右下角的【保存】按钮
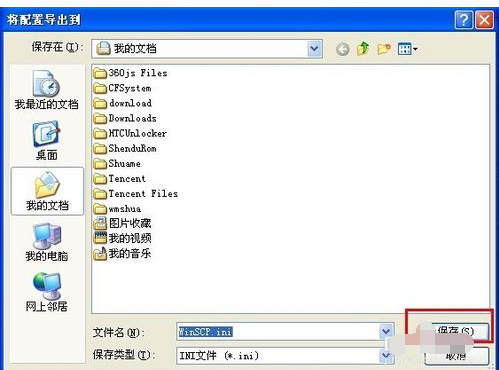
点击保存后,点击进入文件路径,如下图配置文件已经正确导出到文件路径中了。
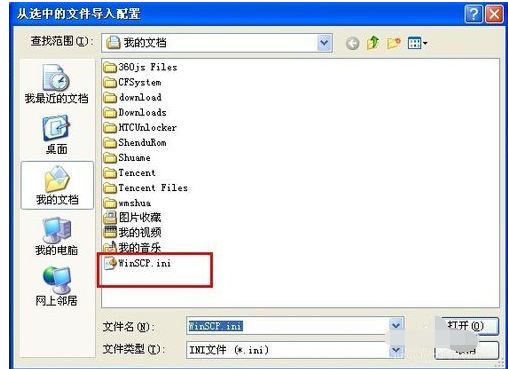
以上就是小编给大家带来的全部内容,大家都学会了吗?