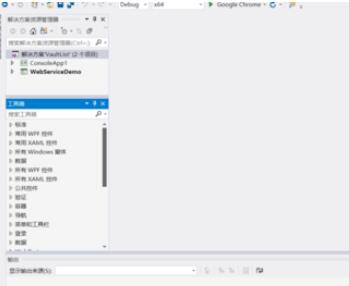刚接触Visual Studio的用户,不清楚软件中怎么设置显示工具箱?现在就跟着小编一起来看一下Visual Studio2005(VS2005)工具箱显示设置方法吧。
Visual Studio 2005(VS2005)工具箱显示设置方法
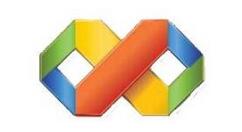
第一步,打开我们的visual studio工具箱视图,这时候看到是没有组件的
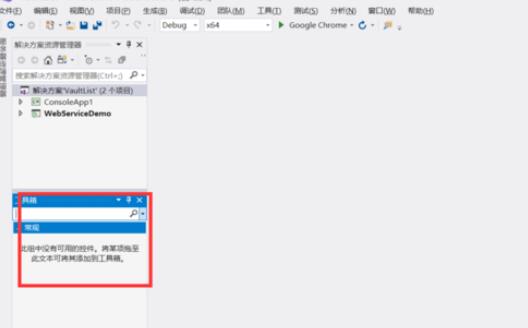
第二步,在下面的常规空白页面处点击鼠标右键选择【选择项】,如下图
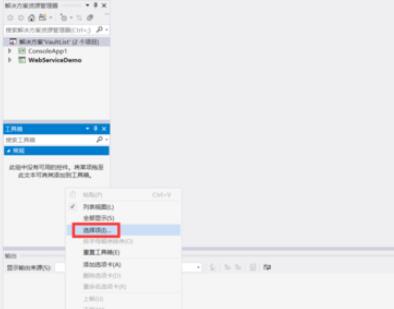
第三步,在点击选择项后会出现这个页面,这个页面就是在下载各种组件。大家耐心的等待下载完毕
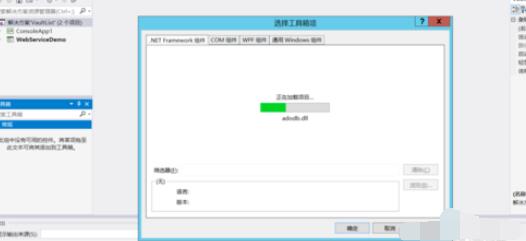
第四步,等组件下载完成后回到工具箱视图,右键选择【全部显示】,如下图
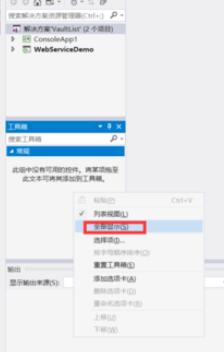
最后,这时候就可以看见加载好的组件了,也就可以使用了