如何在Windows Server 2003虚拟机安装VMware Tools呢?相信对于刚接触Windows Server 2003的小伙伴来说还有一定的难度,下面感兴趣的小伙伴就和小编一起来学习一下虚拟机安装VMware Tools方法吧!
Windows Server 2003虚拟机安装VMware Tools的操作教程

唤出"VMware Workstation 10"程序窗口,如图所示。展开左侧树形目录结构,点击"Windows Server 2003 Enterprise Edition"项。
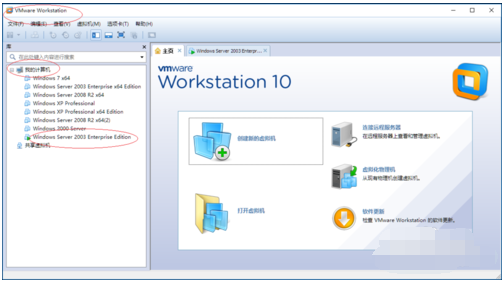
如图所示,唤出"Windows Server 2003 Enterprise Edition"用户界面。选择菜单栏"虚拟机"标签,弹出下拉菜单点击"安装VMware Tools..."项。
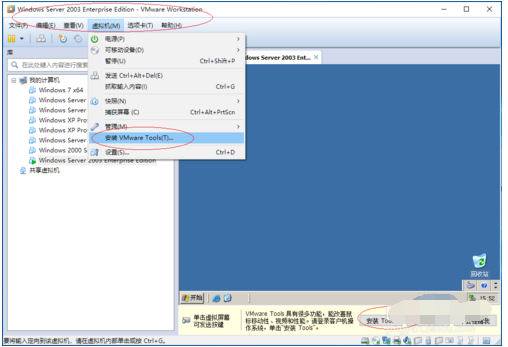
弹出"VMware Tools安装程序"提示,如图所示。选择虚拟机任务栏"开始→运行"项,输入"D:setup64.exe"命令。
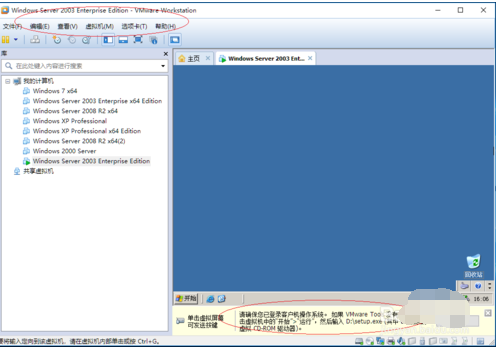
如图所示,弹出"VMware Tools安装程序"对话框。显示"欢迎使用VMware Tools安装向导"信息,点击"下一步"按钮。
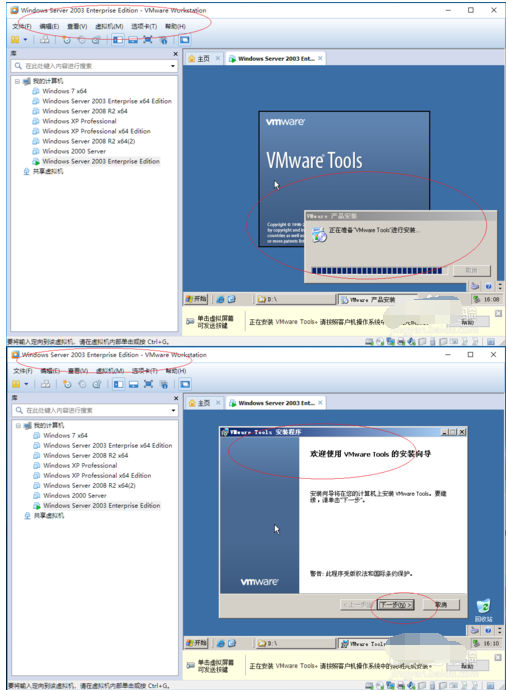
弹出"选择安装类型"对话框,如图所示。勾选"典型安装"单选框,设置完成点击"安装"按钮。
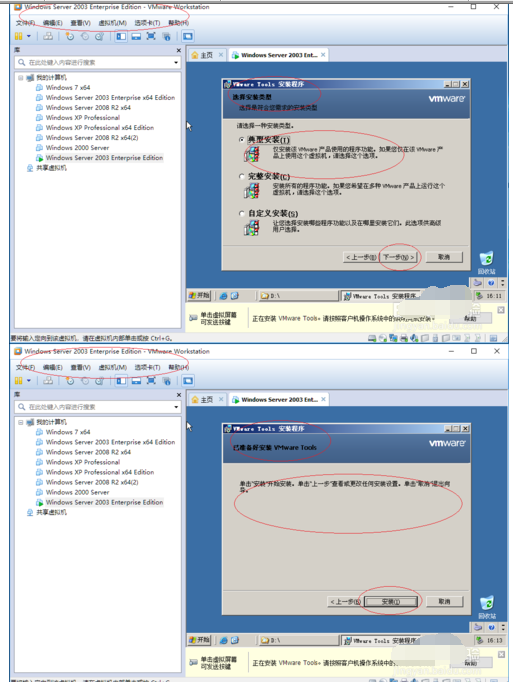
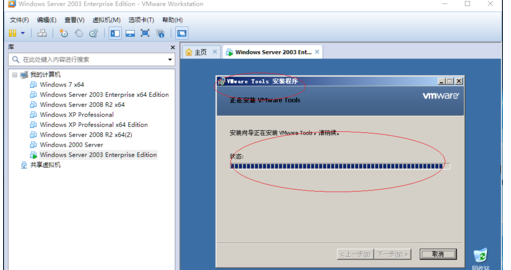
如图所示,完成安装VMware Tools插件的操作。本例到此结束,希望对大家能有所帮助。
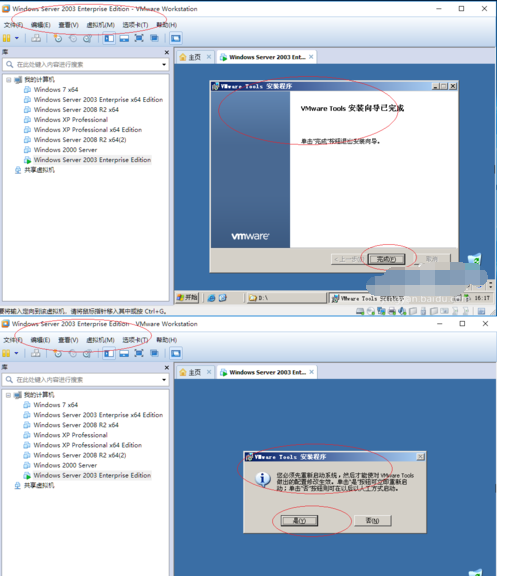
以上就是给大家分享的全部教程,更多金财教程可以关注华军下载哦!











