今天小编带大家了解windows server 2003怎么安装iis,下文就是关于安装iis的操作教程,一起来学习吧
windows server 2003安装iis的操作方法

首先打开windows server 2003操作系统,在单击开始-所有程序-控制面板-添加/删除程序。
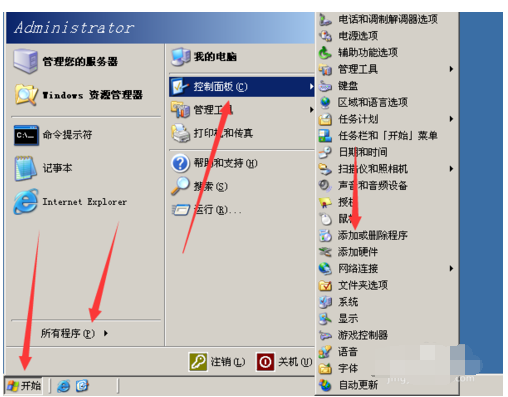
在单击添加/删除windows 组件。
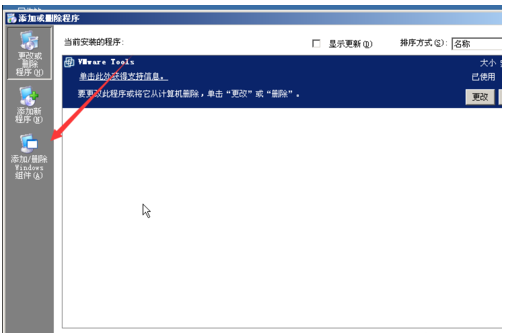
在找到应用程序服务器在单击详细信息。
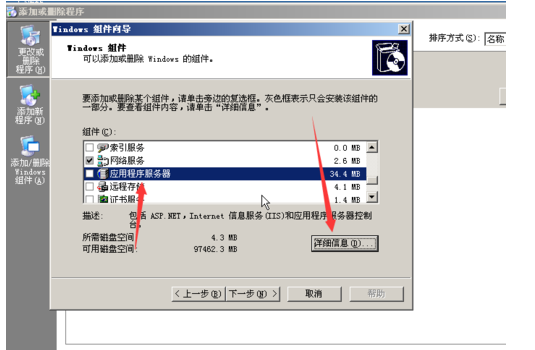
在选择性如下图三个选项,在单击确定。
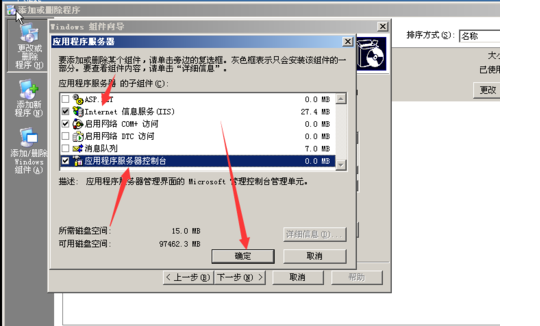
确定之后在单击下一步。
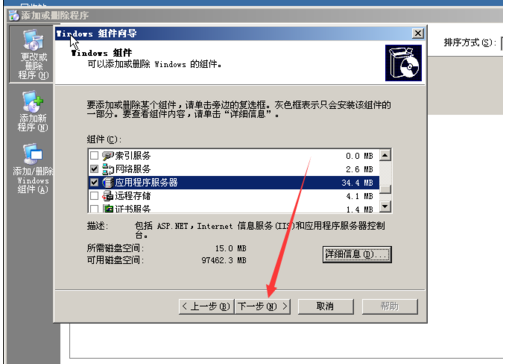
下一步之后就可以安装完成了。
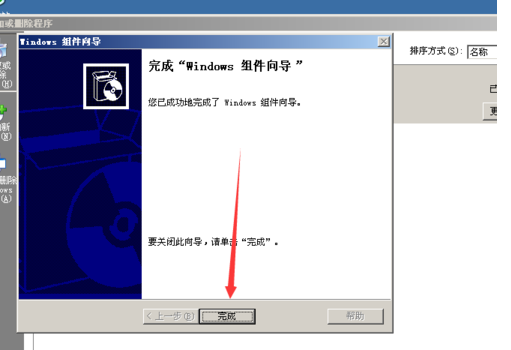
在单击打开可以看到了iis管理器。
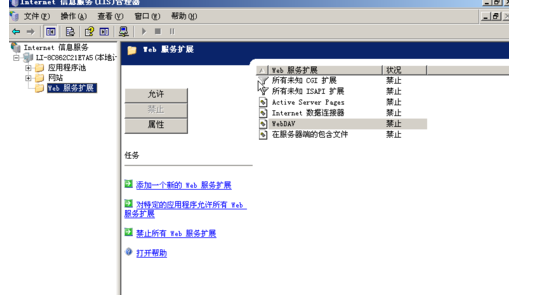
以上就是小编给大家带来的全部内容,大家都学会了吗?











