今天讲解的是在Excel 2015中,将入好的相关数据以透视表的形式呈现,下文就是关于Excel 2015数据透视表的制作方法,相信对大家一定会有所帮助的。
Excel 2015数据透视表的制作方法

同样是Excel数据透视表的问题,如图中所示,张、王、李、赵四个人销售不同的四种产品,通过Excel数据透视图来反应每个人的销售情况。
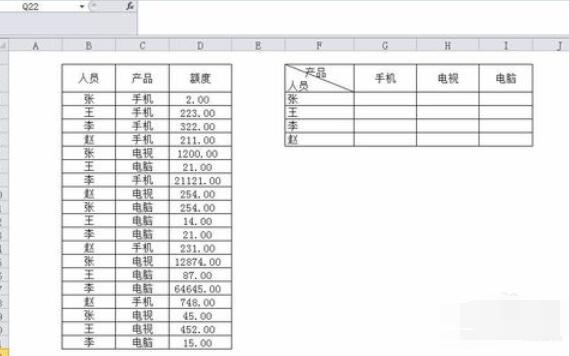
在主选项卡中选择“插入”,“数据透视表”的下拉箭头,选择“数据透视图”。
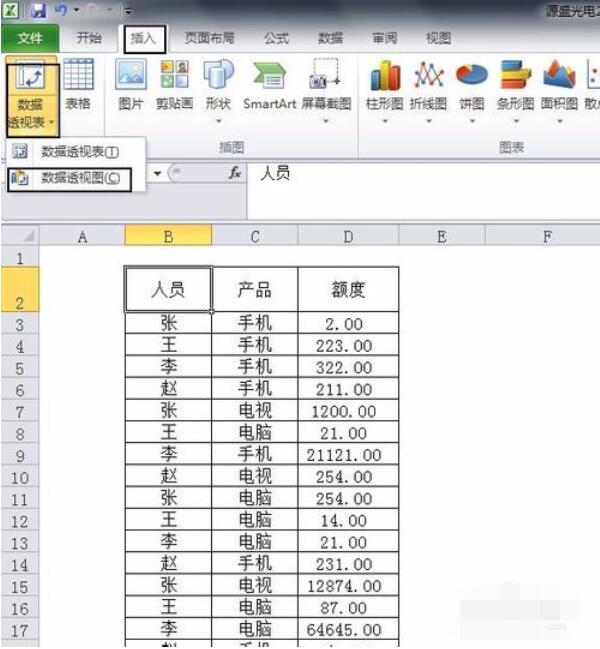
选定“数据透视图”后,会弹出Excel数据透视图设置选项。
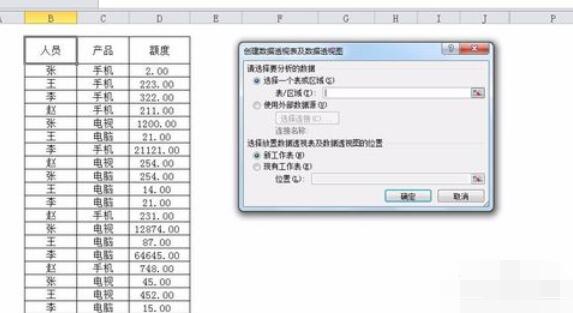
选择要分析的数据,框选所要数据。
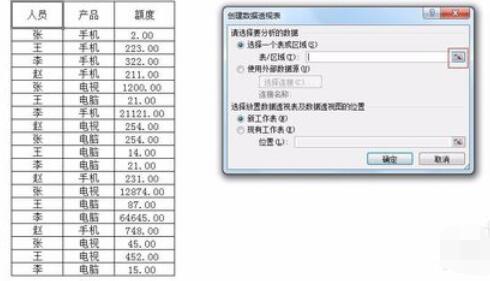
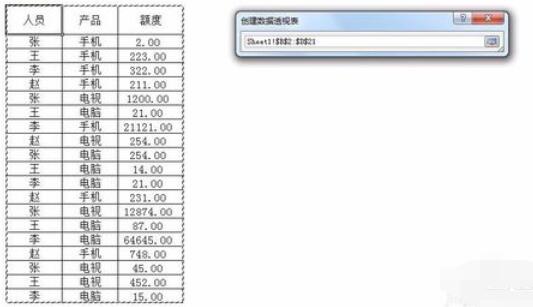
选择Excel数据透视图生成的位置。
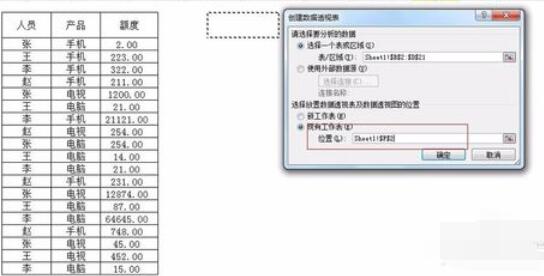
点击“确定”,可得到Excel数据透视图界面。
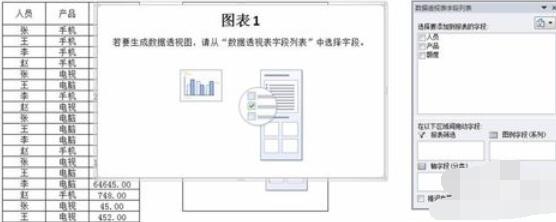
勾选行字段:到此,我们离生成Excel数据透视图,就差一步了。
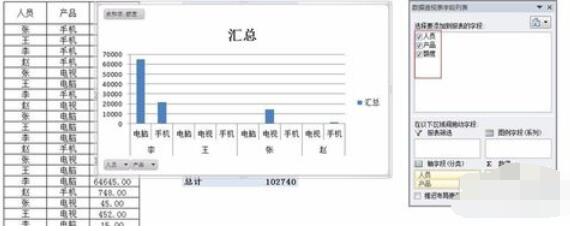
更改行标签和列标签,跟Excel数据透视表一样。拖动字段可以改变数据透视图的显示顺序。
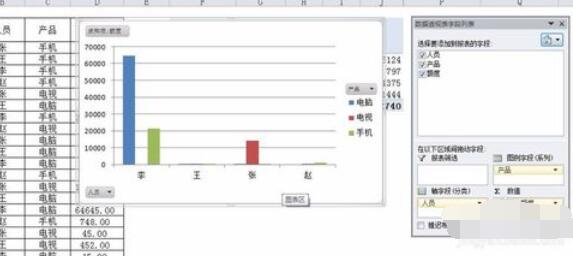
以上就是Excel 2015数据透视表的制作方法,希望学习后对你有所帮助。











