还在愁不知道Word2019如何添加画笔吗?快来学习学习Word2019添加画笔的详细操作吧,一定会帮到大家的。
Word2019添加画笔的详细操作

先打开我们的电脑,然后打开word,之后点击图示中的下拉箭头;
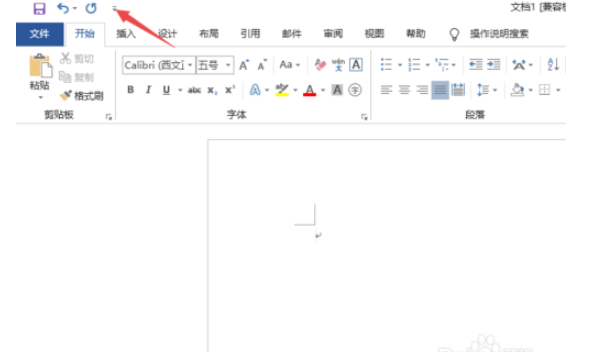
然后我们点击弹窗中的其他命令;
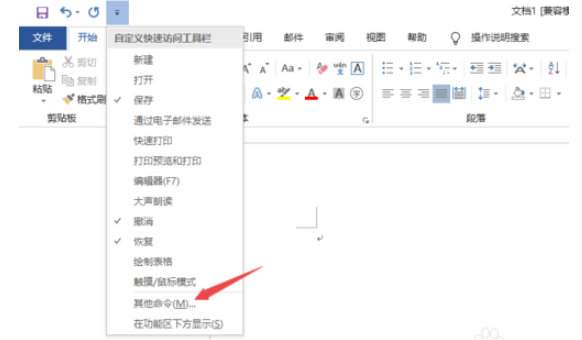
之后我们点击常规命令后面的下拉箭头,然后选择墨迹书写工具 | 墨迹 选项卡;
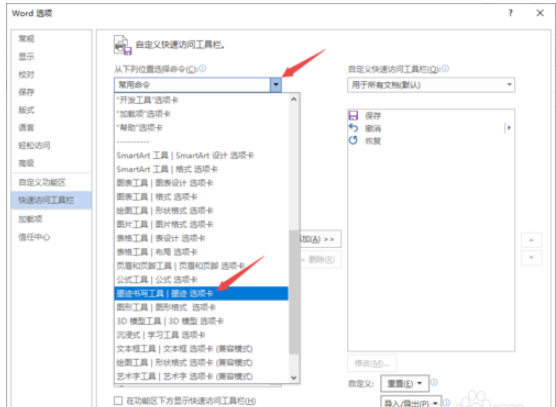
然后我们点击画笔;
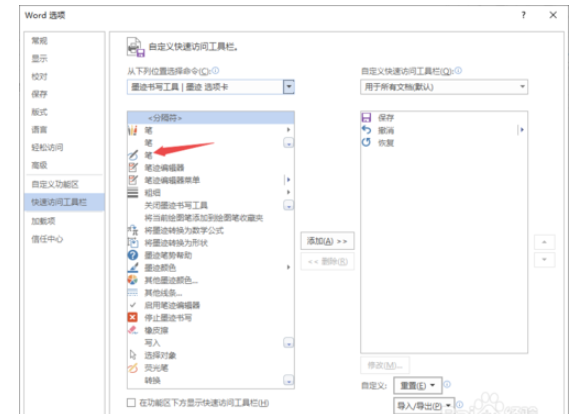
之后我们点击添加;
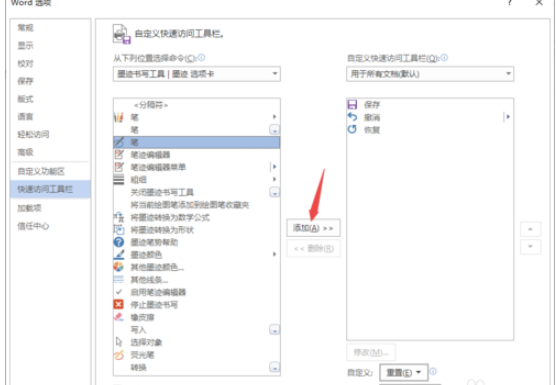
然后我们点击确定;
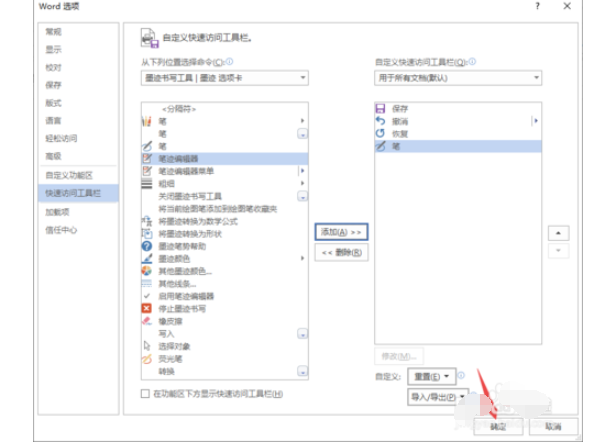
7最终结果如图所示,这样我们就添加了画笔了。
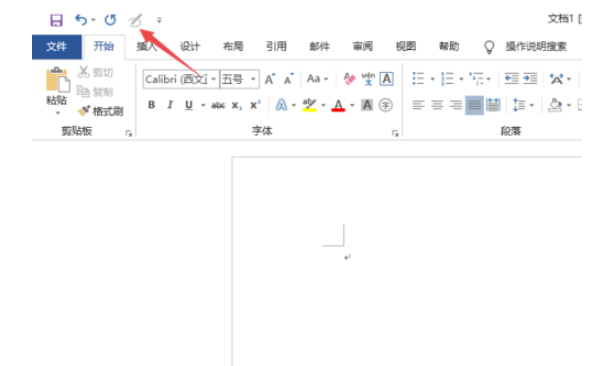
上文就是Word2019添加画笔的详细方法,你们都学会了吗?











