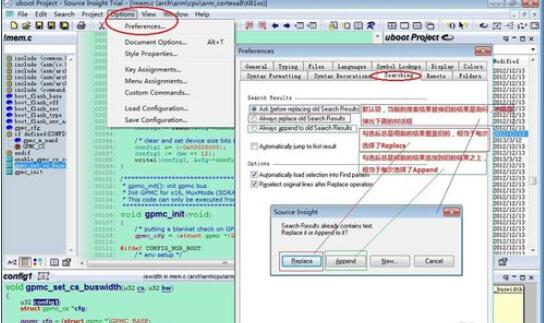很多的程序员都在使用source insight,不过你们知道source insight常用功能如何根据自己需求个性设置吗?下文就是关于source insight常用功能的设置方法,希望大家喜欢。
source insight常用功能的设置方法

Source Insight默认配置为将工程中的文件名都列成首字母为大写的,如图左侧工程文件列表中显示。现在我们将它配置成维持原文件的大小写不变的显示方式。如图,“Options”——“Preferences”——“Display”,下面有一个“Show exact case of the names”,勾选确定后,显示如图形右侧所示。
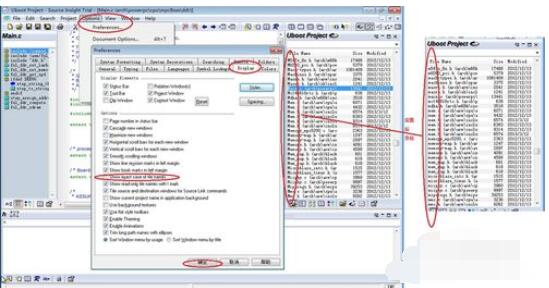
我们天天坐在显示器前工作的人,眼睛总是很需要保护,有人说多看绿色的对视力好,呵呵,不知真假,但是Source Insight确实可以更改背景色配置,如果你需要就根据自己爱好配置一下吧。Source Insight默认配置为颜色如上图所示。下面我们示例一下主代码区的背景色更改。
“Options”——“Preferences”——“Colors”,“Window background”当前为白色,点击右侧“color…”按钮,选择喜欢的颜色,确定后颜色发生改变,如图右侧部分所示。其他颜色一样可以更改,自己试一试吧。
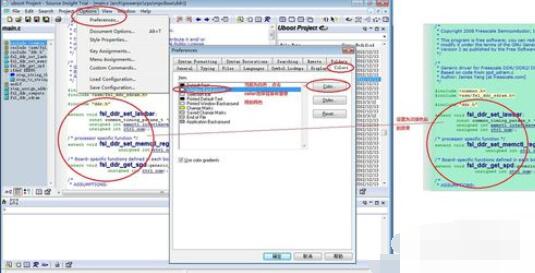
如下图左侧,Source Insight默认不显示代码行号,但是我们编译代码报错都是直接指出错误在哪一行的,为了方便,常常将下面的行号配置出来,这样用起来比较直观。“Options”——“Document Options…”,选择下面的“Show line numbers”,这时行号就显示出来了。
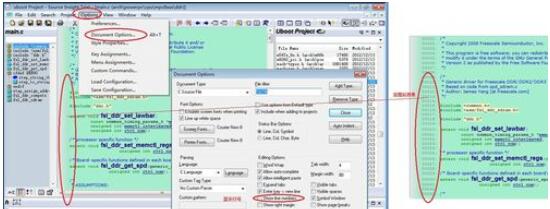
在上面的工程中,你有没有觉得文字太小,看着有点累眼睛?下面把字号改大一点。这个改字号要分类进行,比如我们先选中“#include”字样,则进入“Options”——“Style Properties…”,后,可以看到界面上选择的是“keyword”,之所以选中这个是因为我们进入前选中了#include。在右侧“size”处下拉选择合适的字号,现在我选择了12号,确定后效果如下图右侧所示,请注意下include文字的大小已变,而其他类别字号未变。其他各个类型请自己试一试吧。

如下图,写代码或者看代码时多开一些视窗(window)经常可以帮你快速理清程序脉络,但是有时硬件条件不好,比如显示器过小,或者其他原因你又想暂时先关闭一些窗口,那么下面这个图可以帮你快速显隐窗口。在图的右上角,有常用视窗的显示隐藏按钮,按下去就显示出来,弹起就隐藏了。
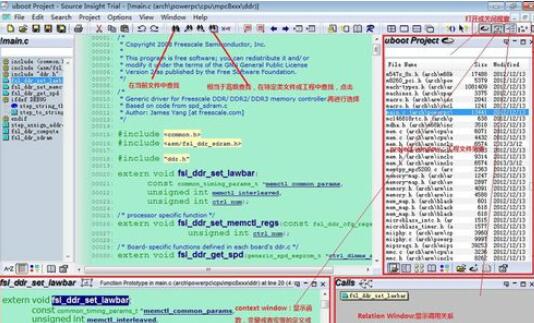
搜索也是Source Insight使用频率最高的一个功能了,默认情况下每次搜索就会弹出一个菜单来询问你是要覆盖上一次的搜索结果,还是追加到上次的搜索结果中,如果是阅读一个较大的工程,常常使用搜索,他每次询问也挺烦的。所以可以设置一下,一劳永逸。如下图,“Options”——“Preferences”——“Searching”中上面有三个选项,图中分别作了解释。请根据需要设置。