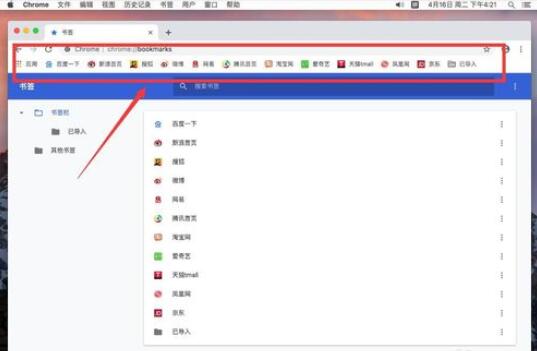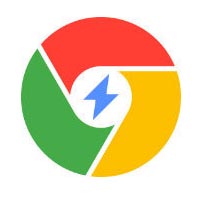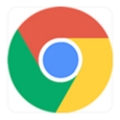今天给大家讲一下谷歌浏览器Mac版导入书签的操作步骤,不清楚的亲们就一起去去了解了解,相信可以帮助到大家的。
谷歌浏览器Mac版导入书签的操作步骤

首先点击屏幕顶部工具栏上的“前往”
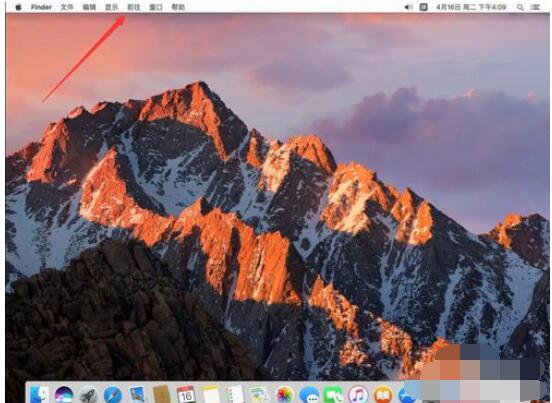
打开菜单后,选择“应用程序”
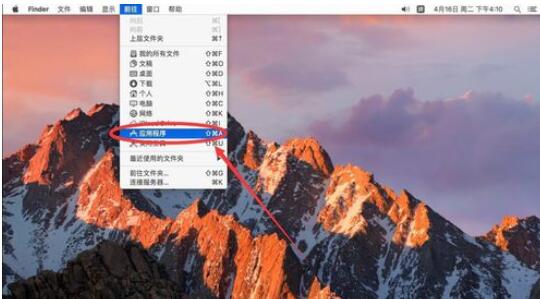
进入应用程序后,双击“Google Chrome”打开浏览器
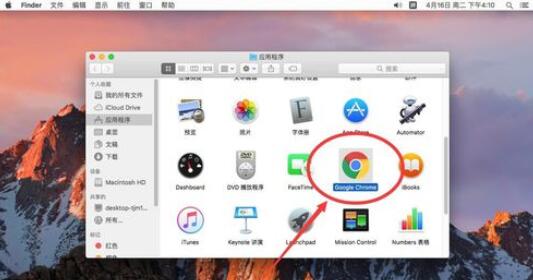
打开谷歌浏览器后,点击屏幕顶部工具栏上的“书签”选项
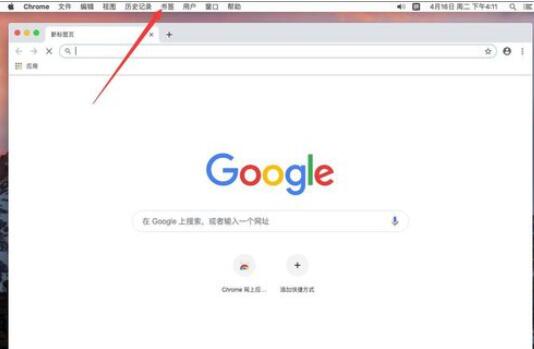
在弹出的书签菜单中,选择”书签管理器“
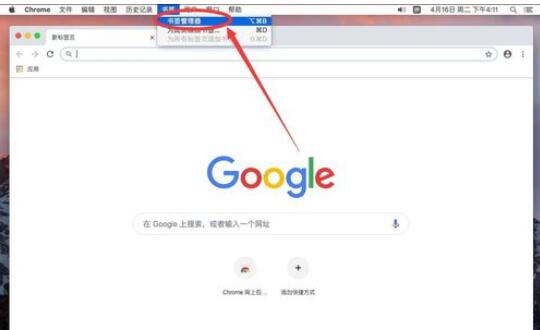
进入书签管理器页面后,点击书签搜索框右侧的”⋮“选项图标
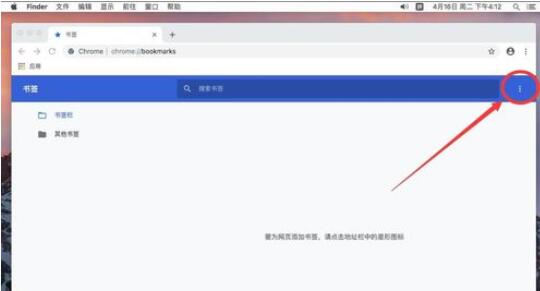
在弹出的选项中,选择”导入书签“
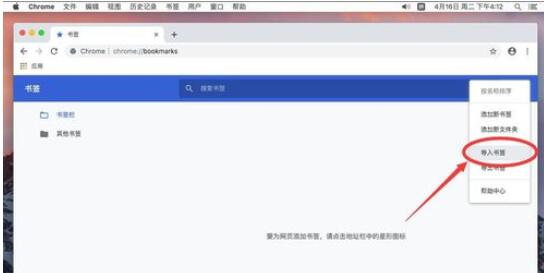
在弹出的对话框中,找到想要导入的书签的位置,并选中
例如这里演示,想要导入在文稿里的”演示用书签“
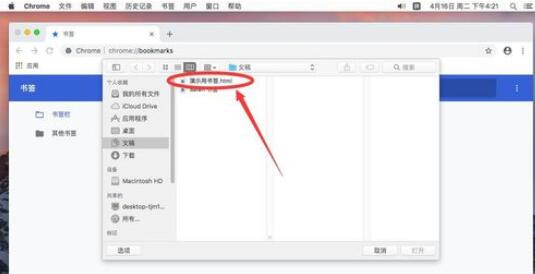
选中要导入的书前后,点击右下角的”打开“
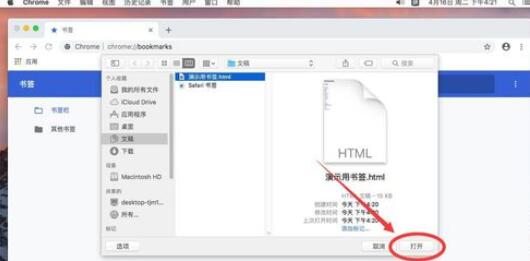
打开后,导入的书签就会出现在书签栏里面了