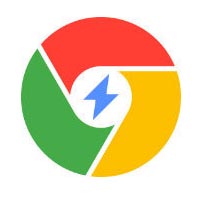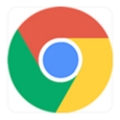知道谷歌浏览器Mac版中的主页首页设置方法吗?听说有些小伙伴不是很清楚,下文就是关于谷歌浏览器Mac版设置主页首页的具体操作。
谷歌浏览器Mac版设置主页首页的具体操作

首先点击屏幕顶部工具栏上的“前往”
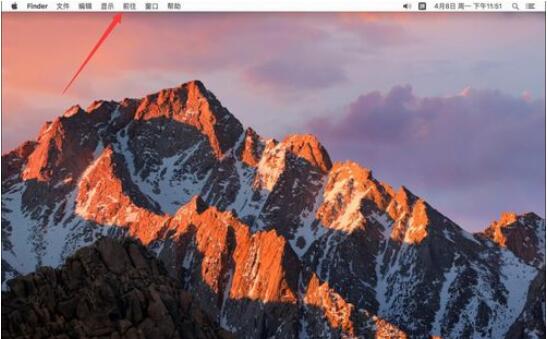
弹出菜单,选择“应用程序”
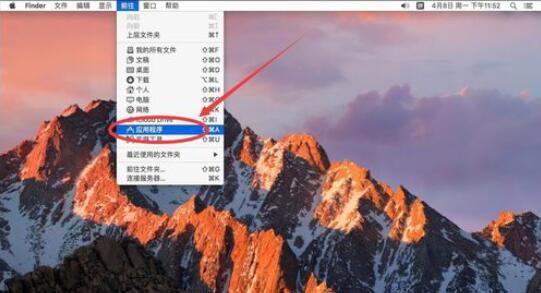
打开后,双击打开“Google Chrome”浏览器
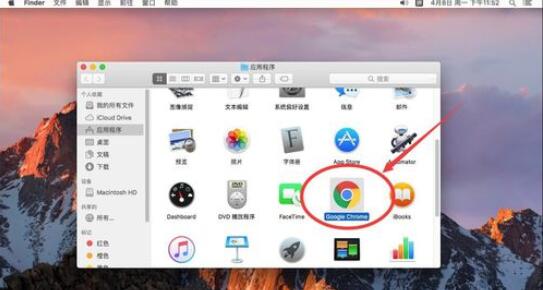
打开谷歌浏览器后,点击屏幕左上角的苹果标志右侧的“Chrome”
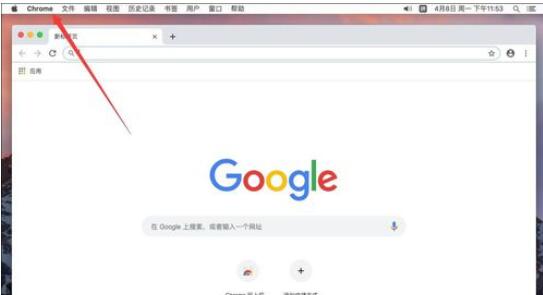
在弹出的菜单中,选择“偏好设置”
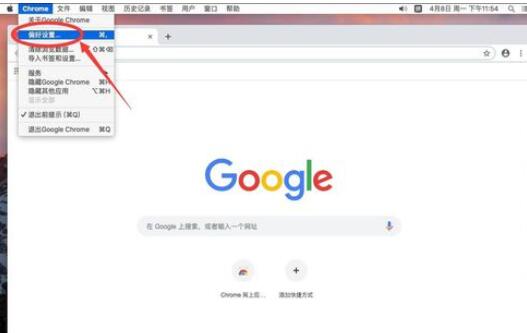
打开谷歌浏览器的偏好设置后,向下滚动页面,找到“启动时”这一栏
选择第三个选项“打开特定网页或一组网页”
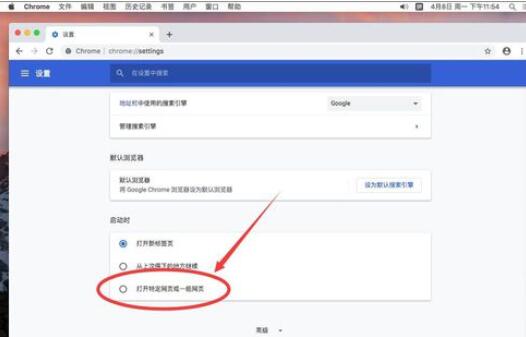
然后点击下面的“添加新网页”
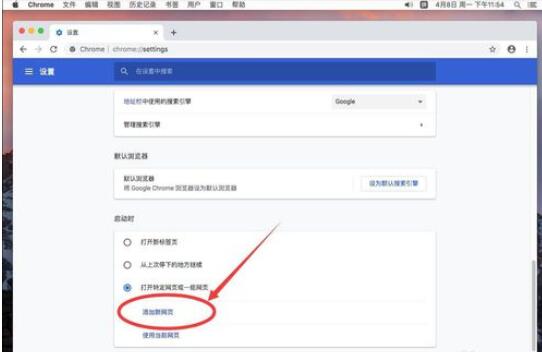
在弹出的对话框中,输入要设置为主页的网址
例如这里演示设置百度为首页,则输入网址:www.baidu.com
注意:这里只能输入网址,不能直接输入网站的中文名字
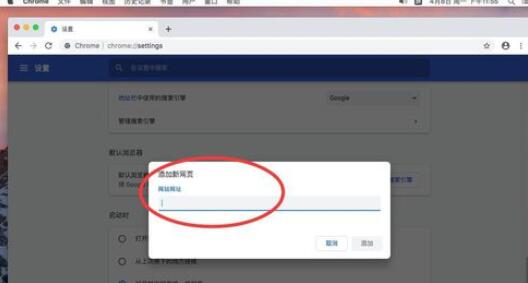
输入好网址后,点击右下角的“添加”
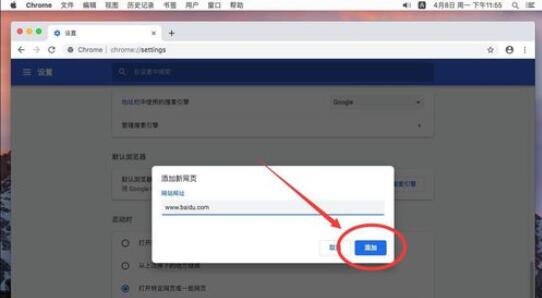
返回设置界面,可以看到百度网址已经设置好了
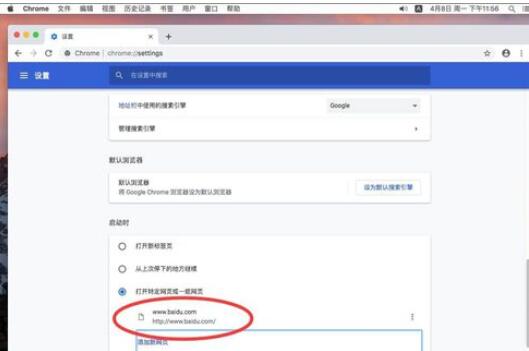
再次点击屏幕左上角苹果标志右侧的“Chrome”
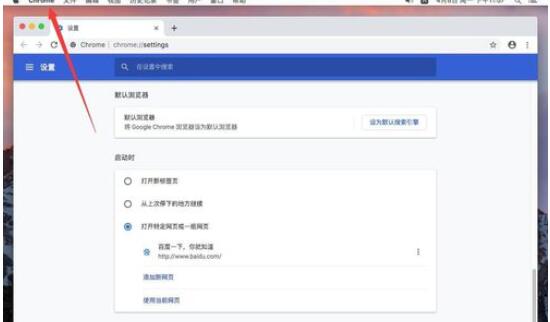
选择“退出Google Chrome”
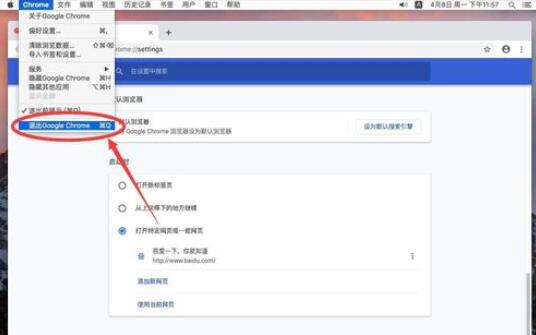
退出后,再次打开谷歌浏览器,就可以看到默认打开主页是百度了
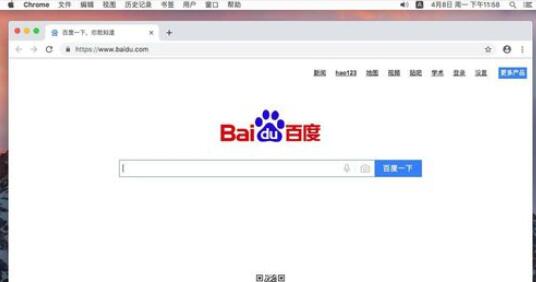
以上就是谷歌浏览器Mac版设置主页首页的具体操作,希望学习后对你有所帮助。