大家想知道microsoft office2013怎么自动生成目录吗?以下就是自动生成目录的具体操作哦,想了解microsoft office2013自动生成目录的小伙伴赶快看看吧,希望大家喜欢。
microsoft office2013自动生成目录操作教程

1、打开office 2013中的Word软件,打开Word软件后,点击菜单栏中的【开始】,然后您可以看到右侧的标题的格式。

2、选中您要设置的一级标题,然后点击标题格式中的【标题一】
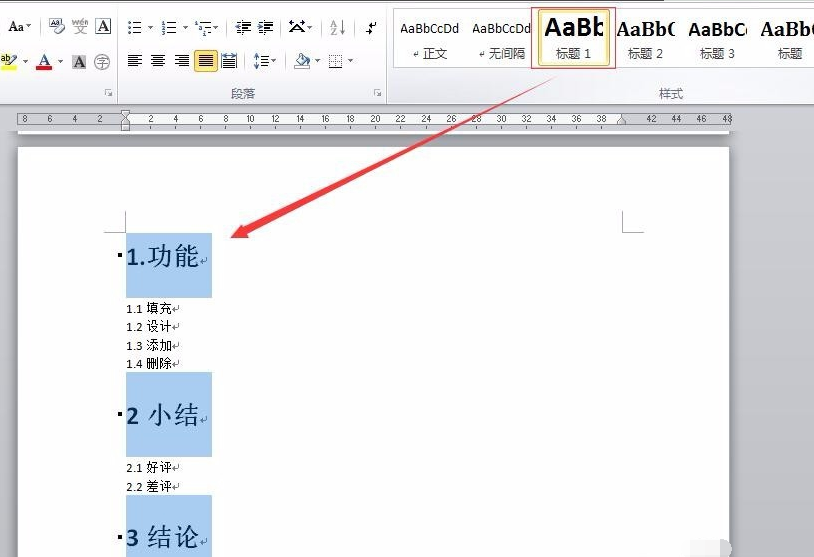
3、选中您要设置的二级标题,点击【标题二】就可以了。
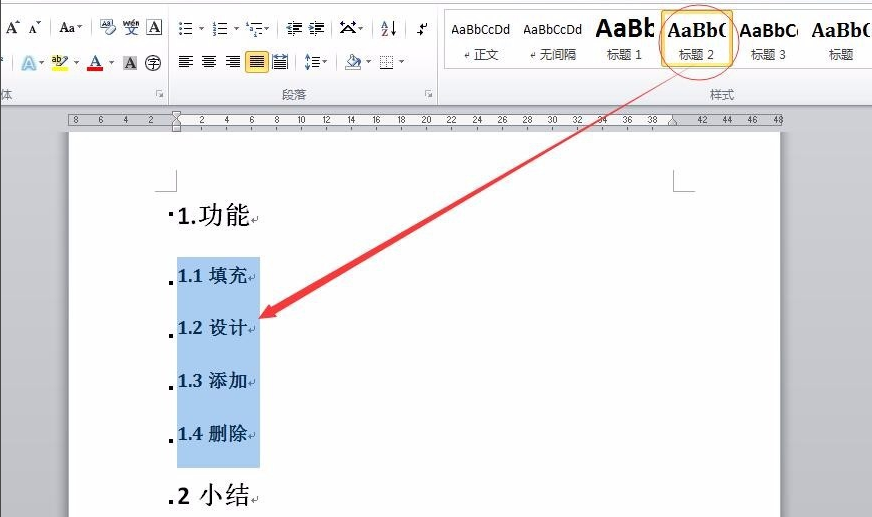
4、设置完成后点击Word菜单栏中的【引用】然后点击【目录】
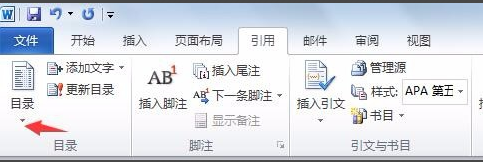
5、然后目录就生成了。
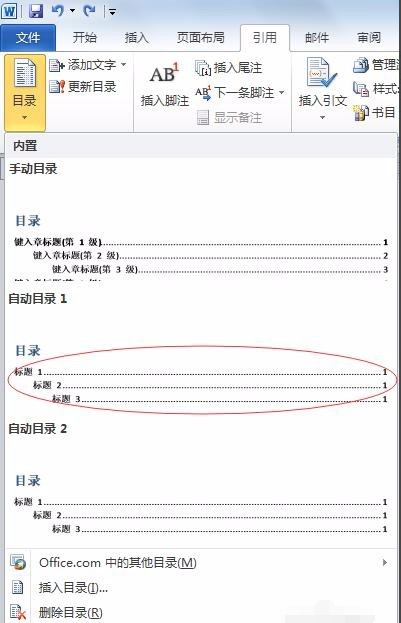
6、如果您对目录进行修改,那么您可以点击【引用】中的【更新目录】选项,然后在弹出的选项框中选择【更新整个目录】点击【确定】就可以了,您可以看到您的目录页发生了改变。

以上就是企业microsoft office2013自动生成目录操作教程,希望可以帮助到大家。




