如果你还不会利用Tuxera ntfs for Mac软件进行安全卸载的话,就来下文学习学习利用Tuxera ntfs for Mac软件进行安全卸载Tuxera ntfs的操作步骤吧,方便又安全,希望可以帮助到大家
使用Tuxera ntfs for Mac软件安全卸载Tuxera ntfs的操作步骤
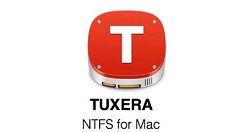
方法一:从软件中卸载
启动Tuxera ntfs for Mac,进入界面,点击【一般】选项,可以看到【卸载Tuxera NTFS】按钮,点击按钮,
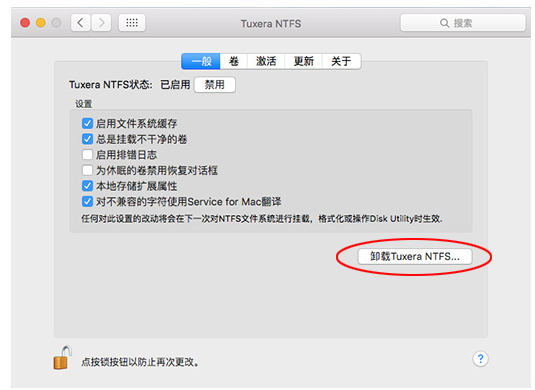
这时会弹出一个对话框,提示系统偏好设置应用将被重启,点击“OK”按钮,
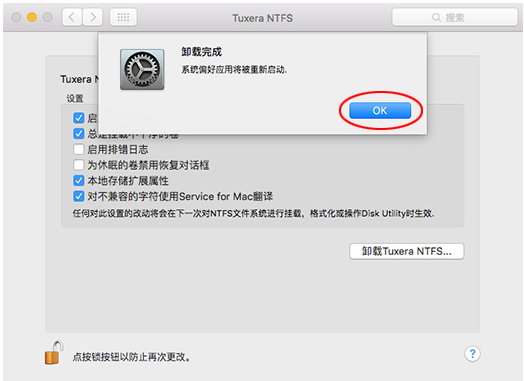
如此一来,软件及其组件就会一起卸载,这种方法比较简单。
方法二:在偏好设置中移除
1、在偏好设置中双击“Tuxera NTFS”程序图标,只能将它移除偏好设置面板,不能将它完全移至废纸篓进行卸载,
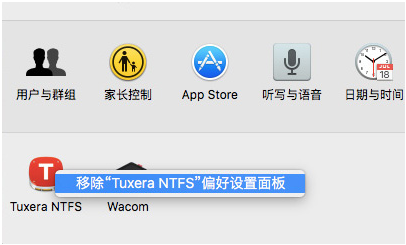
2、点击Mac下方菜单中的Finer,在应用程序中找到“Disk Manager图标”并双击,选择【移到废纸篓】,再将废纸篓清除,软件就被完全卸载了。
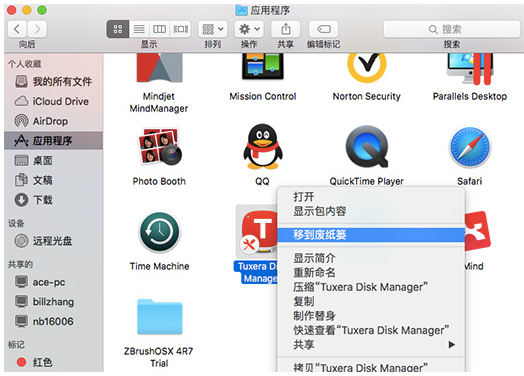
还不会进行利用Tuxera ntfs for Mac软件安全卸载Tuxera ntfs操作步骤的朋友们,不要错过小编带来的这篇文章哦











