许多网友还不太了解DirectX 11,也还不会进行安装,而下面就分享了DirectX 11的安装的操作方法,希望感兴趣的朋友都来共同学习哦。
DirectX 11的安装的操作方法

1、首先下载Directx 11组件。
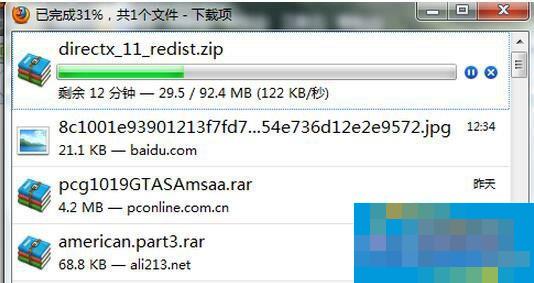
2、解压下载好的安装文件或者直接进入压缩包双击安装文件。
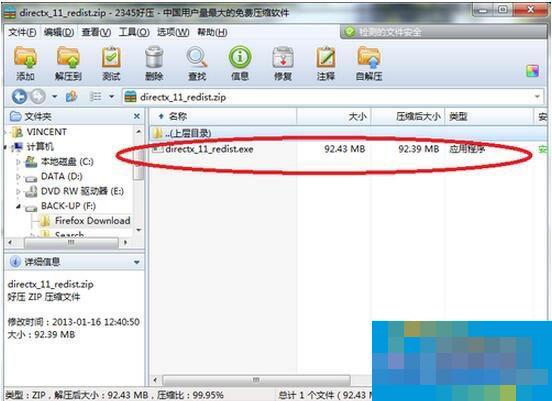
3、弹出条款说明,点击YES同意进入下一步。
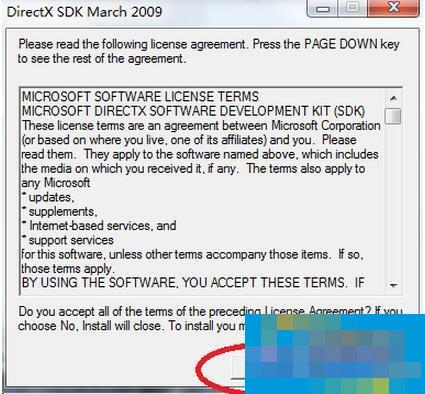
4、接下来我们可以直接在桌面新建一个文件夹,用来存放Directx 11的文件。弹出框选择你新建的文件夹即可,只是组件包的解压目录。
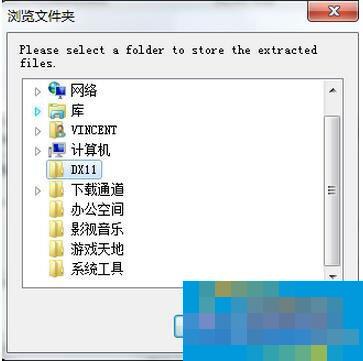
5、解压后进入你新建的那个文件夹 找到DXsetup图标并且双击。
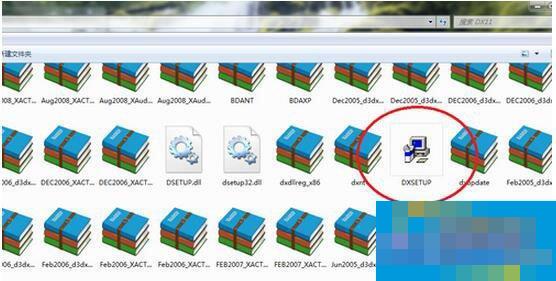
6、选择,我接受协议,并且点击下一步。
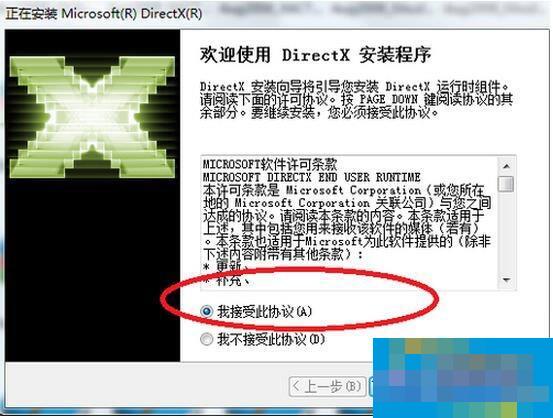
7、这样组件就开始安装了,等等安装完毕即可。
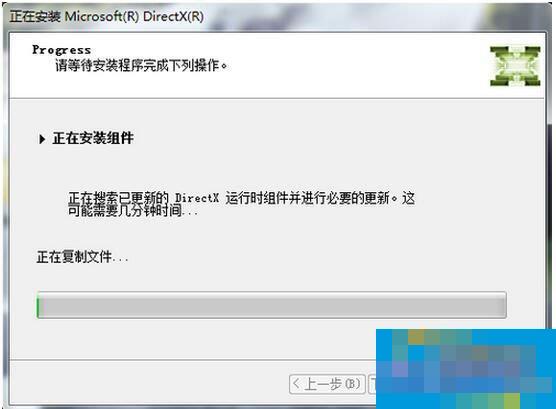
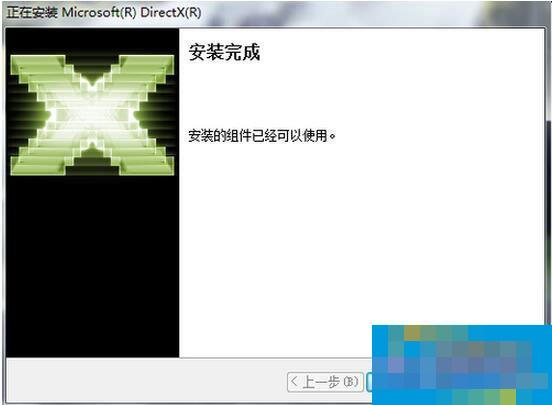
8、按快捷键Win+R打开运行窗口,输入Dxdiag。
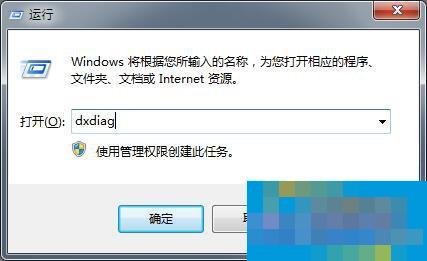
9、可以核实你的DirectX版本,那就安装成了。
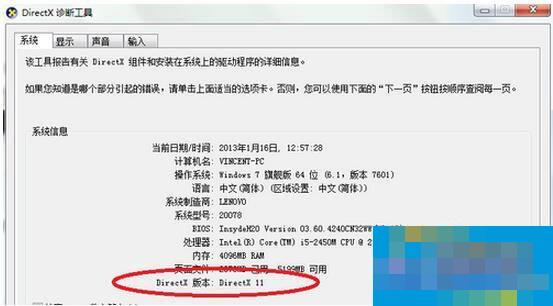
DirectX 11安装方法就讲到这里了,是不是很简单,其实跟平时软件安装没多大区别,但是对于电脑新手来说,不懂也是蛮正常的。希望可以帮到你。











