很多小伙伴使用Sony Vegas却还不会设置Sony Vegas为字幕制作动态运动效果,所以下面呢,小编就分享了Sony Vegas为字幕制作动态运动效果的操作教程,一起去看看吧,相信对大家会有帮助。
Sony Vegas为字幕制作动态运动效果的操作流程
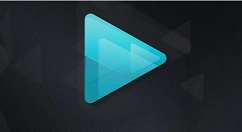
首先打开Vegas软件,并且新建一个项目。点击“文件”——“新建”,在弹出的窗口中设置好你的项目属性点击“确定”即可。
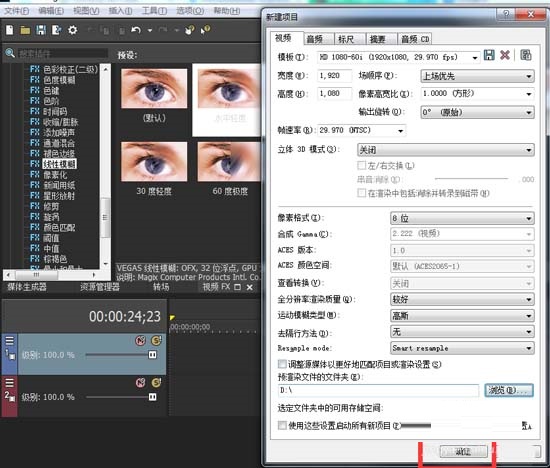
然后我们点击主界面左上角的“媒体生成器”,选择并插入一个合适的字幕插件。当然我们也可以直接拖拖动“字幕和文字”项中的一些动态文字,但是这类文字相对比较固定,没有什么新花样。所以这里我们选择(自带)文字下的“默认文字”项。
接着拖动到下方的时间线后,文字的颜色为默认的白色,为了待会添加效果不会出现影响,最好在下方添加一个纯色插件。如图所示。
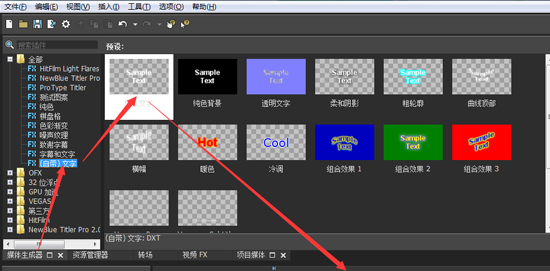
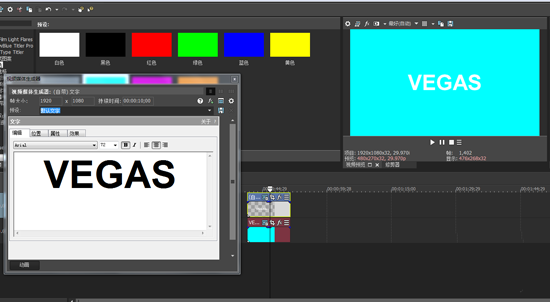
然后编辑你的文字信息,然后点击“fx”按钮,选择我们需要的视频特效FX导入到字幕插件上,也可以直接在左上角的视频FX里面找到。为了制作字幕的动态运动效果,我们这里选择的是使用视频特效里面的关键帧操作,具体的操作方法如下:
再点击Vegas简体中文版左上角工作区的“视频FX”项,在这类目下找到“收缩/膨胀”视频特效,选择“最大膨胀”并拖动到字幕插件上。这时会弹出一个视频事件FX的属性设置界面。
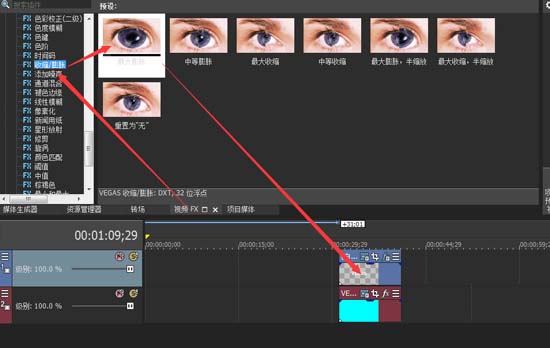
这时不要急着设置属性,我们需要做的是点击下方的“动画”或“Animate”按钮,启用关键帧动画操作。这时我们再设置上面的各项属性,不过需要注意的是,针对关键帧的操作来说,我们这次的设置属性对应的是字幕的初始属性和状态。
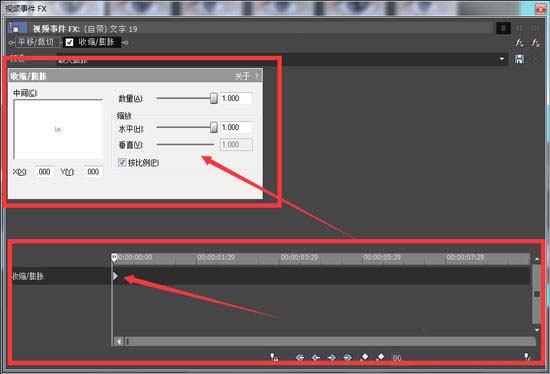
最后我们设置好初始状态的属性之后,再将鼠标点击到下方的关键帧时间线上的末尾或除开始点的任意点,(点击下方的“添加关键帧”按钮)再次设置上面的属性,但是要注意这次设置的属性不能与初次的设置相同,否则会看不到动画效果哦。设置好属性后将对话框关闭点击空格键或播放按钮,即可预览文字的运动效果啦。
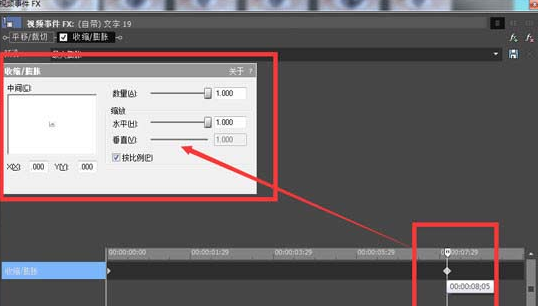

根据上文为你们讲解的Sony Vegas为字幕制作动态运动效果的具体操作方法,你们是不是都学会了呀!










