说到Pixlr Express这款应用,最近有的朋友表示才接触,使用起来还有点不懂的地方,今天呢,小编就分享了关于Pixlr Express的使用操作内容哦。
Pixlr Express的使用操作介绍

1、打开 Pixlr 。左上角有【设置】按钮,可以登录Pixlr 账户,设置保存尺寸和文件夹等操作。打开主页是相机、照片和拼贴三项,我们现在使用照片,使用手机【相册】里本就有的照片来操作。
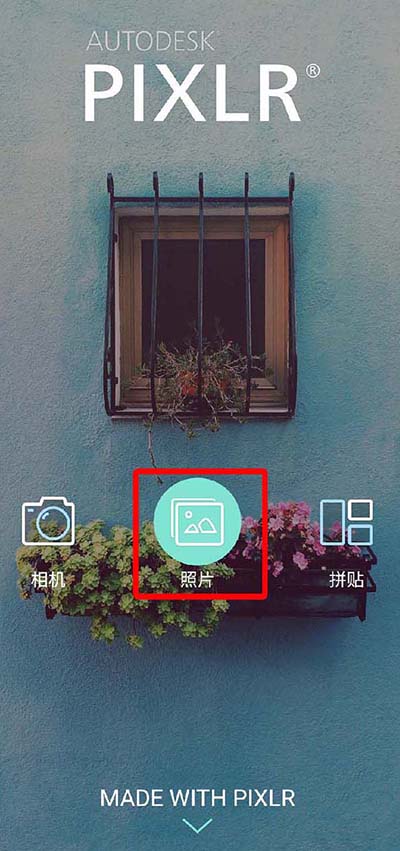
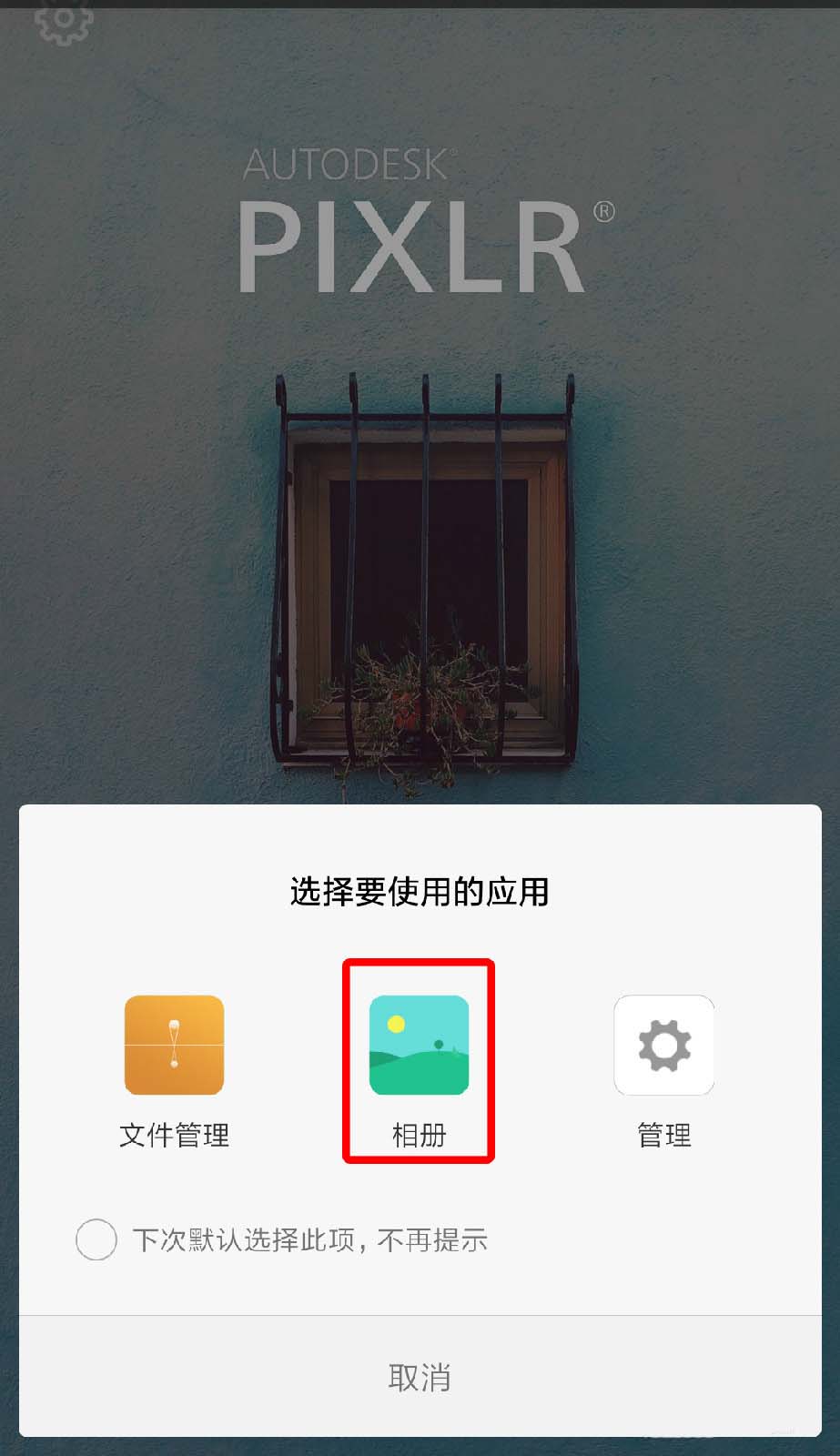
2、处理原照片。现在需要对我们的原图进行一些小操作,点第二个画笔的图标选择【变亮】,在大小、羽化和强度不同操作下修图,点屏幕就可以将效果用到图上了。每次操作完点右侧的对勾就算是完成了,然后进行下一步就行。
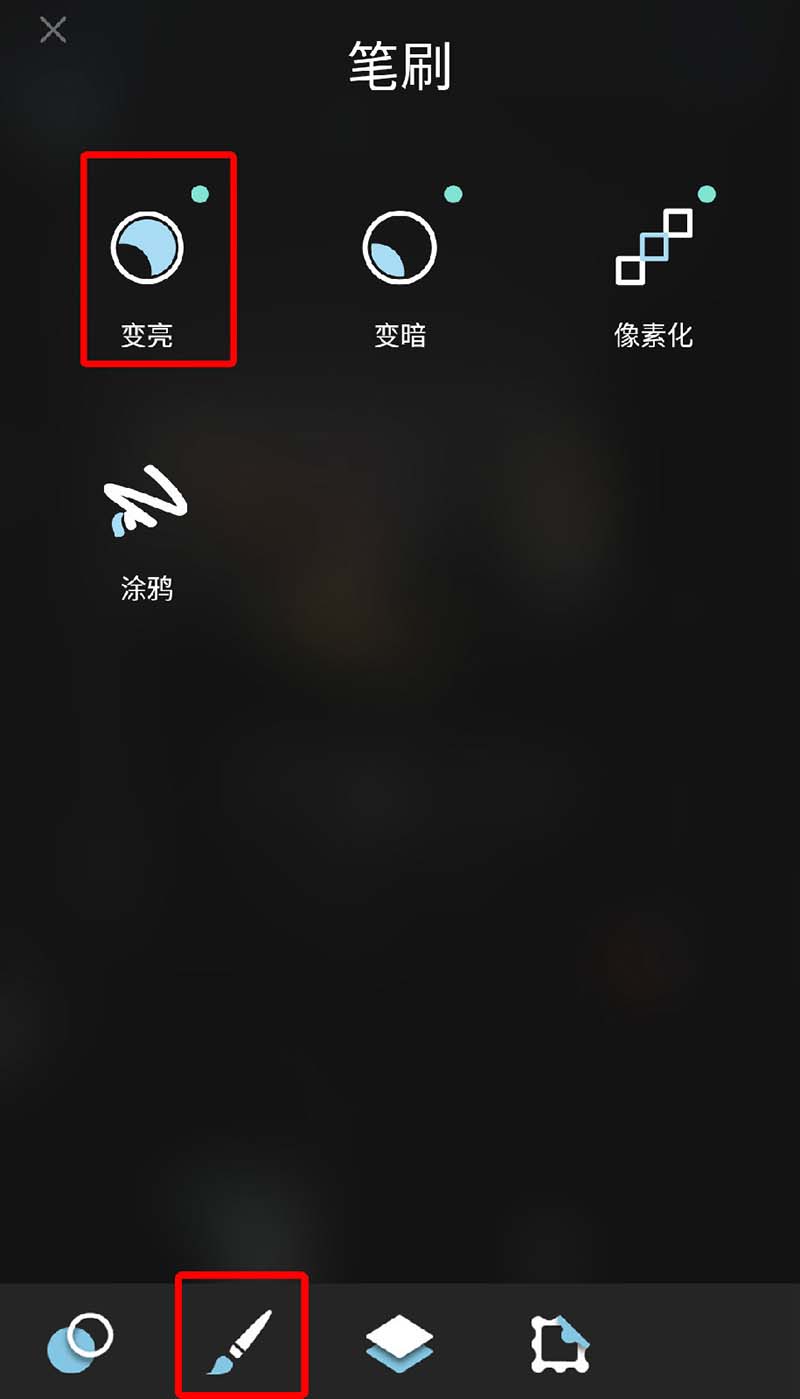
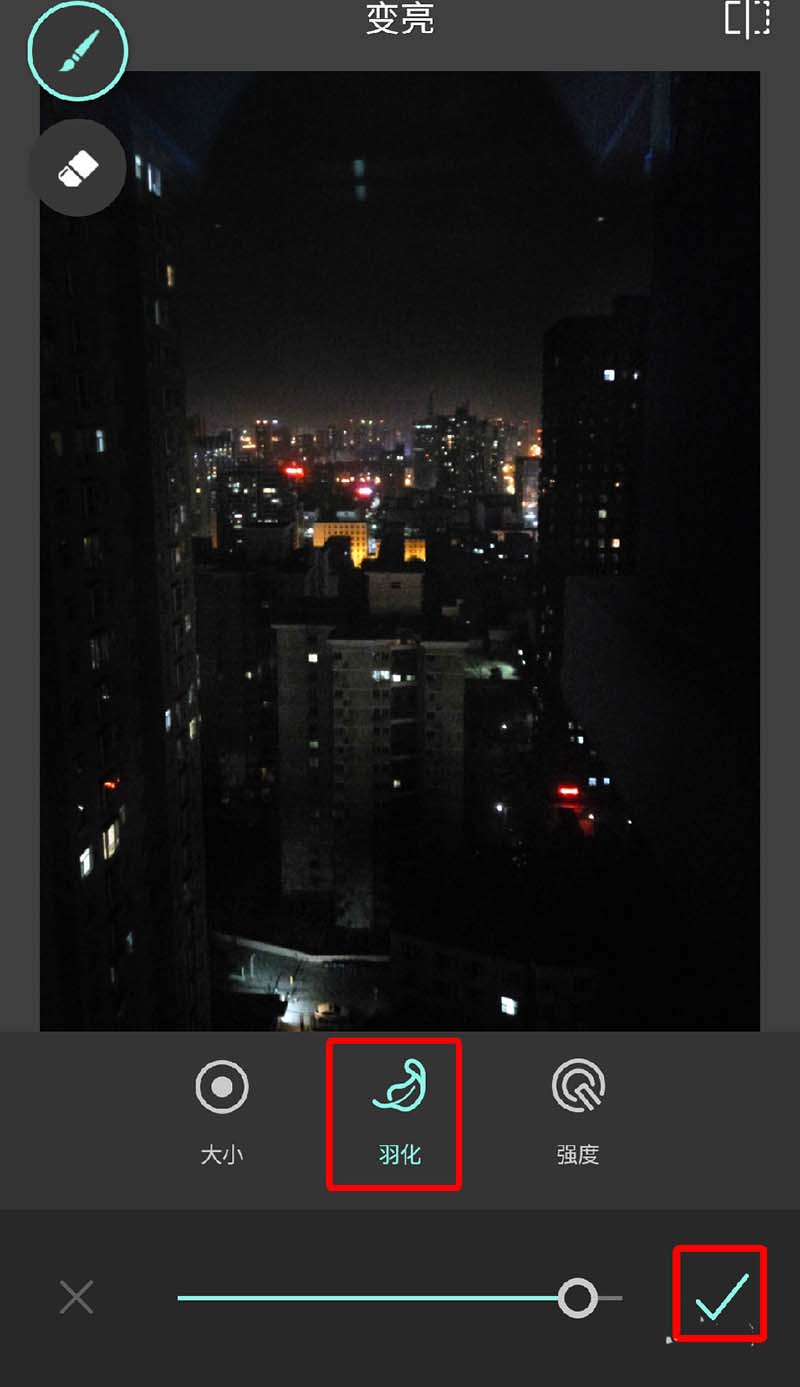
3、加上特效和边框。切换到第三个图标,加些特效、叠加和风格化的效果,我这张是夜景图就选择着重突出灯亮的位置,每个特效下还有很多小的选项,一个一个试着加上合适的。第四个是边框和贴纸的操作,原图可以不加边框和贴纸,以后可以在做完的图上加上来使照片更有感觉。
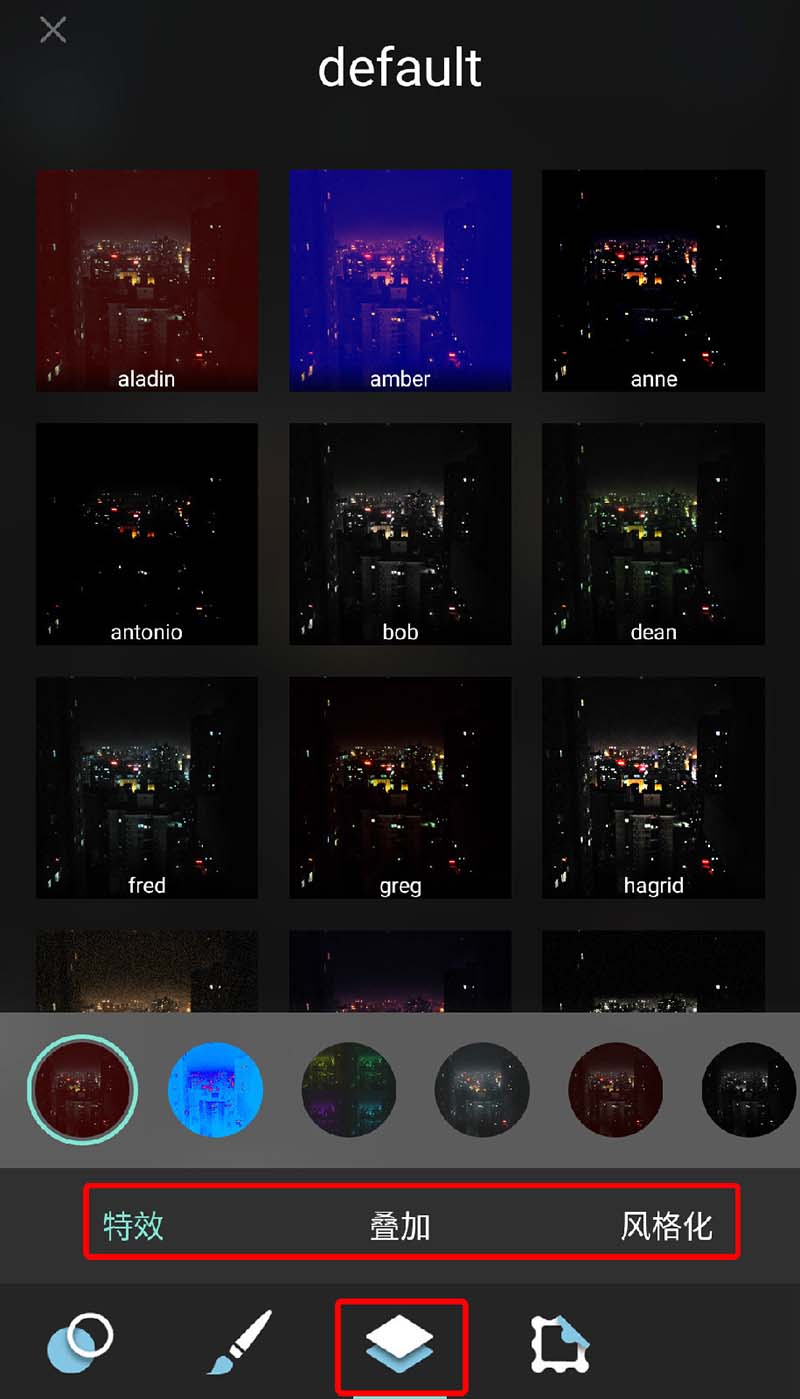
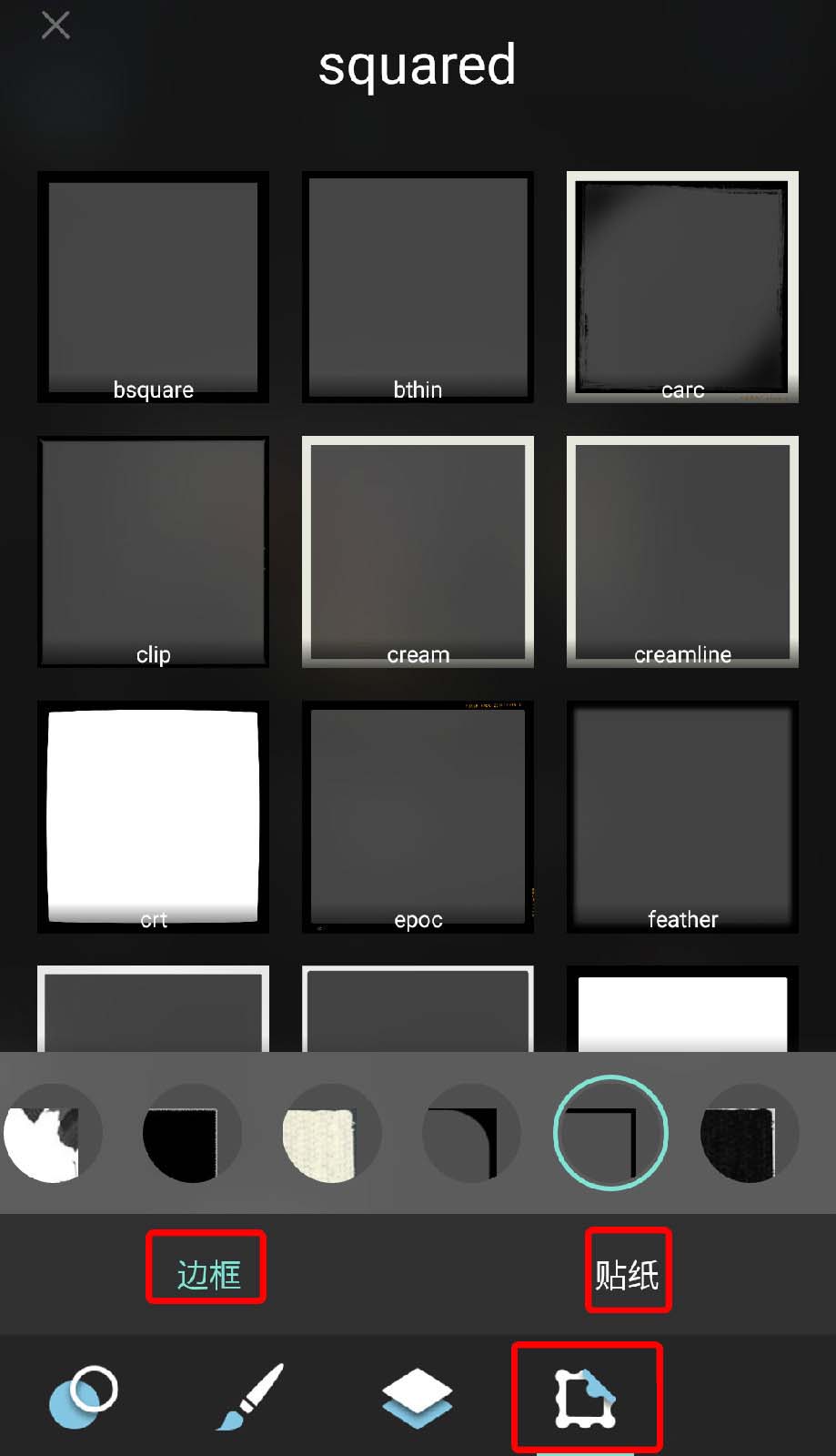
4、保存图像。做完简单的处理就点右上角的【完成】进入下一步,点【保存图像】将图存到手机里,选择一个比较合适的尺寸,【确定】完成保存操作。
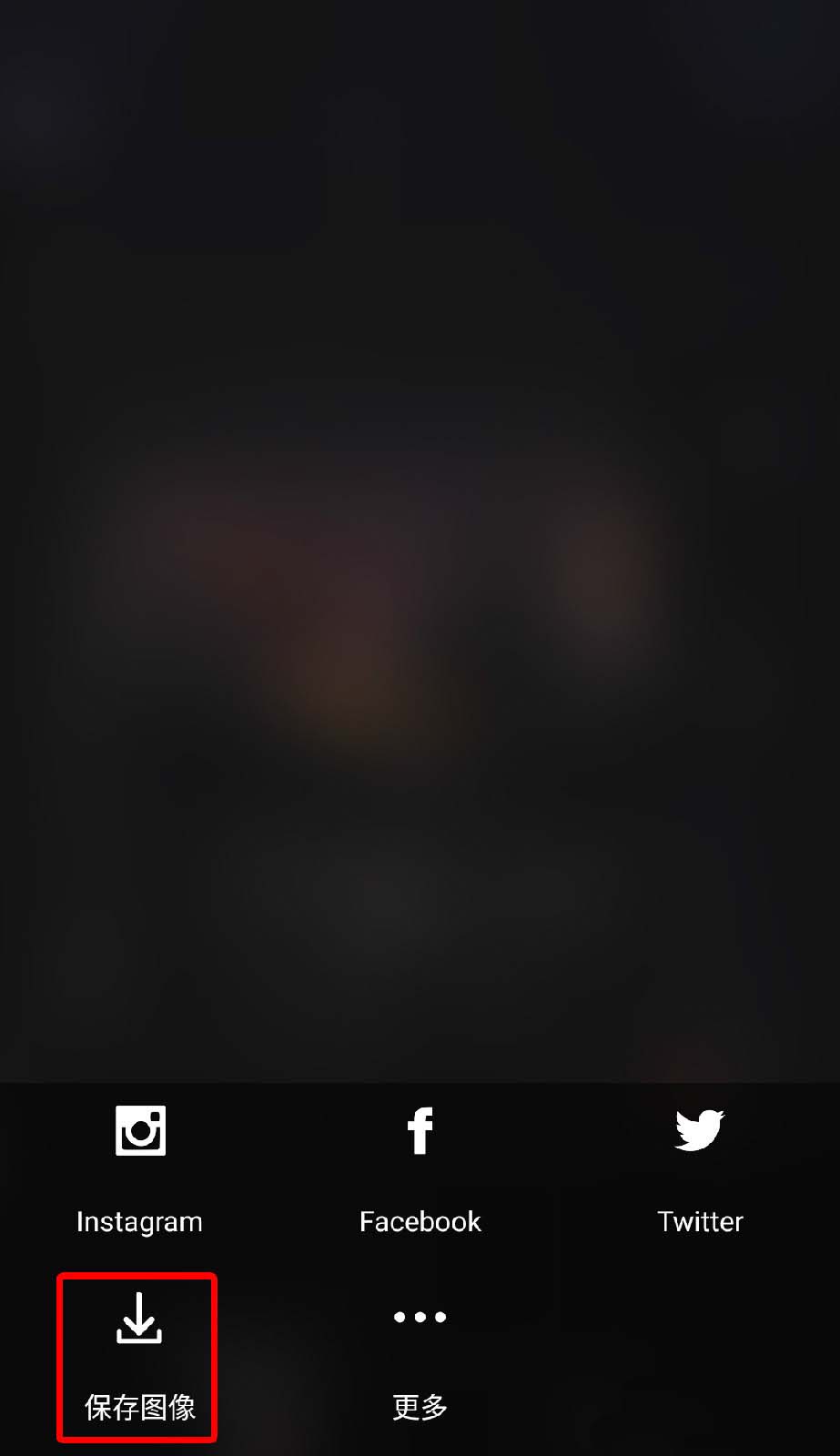
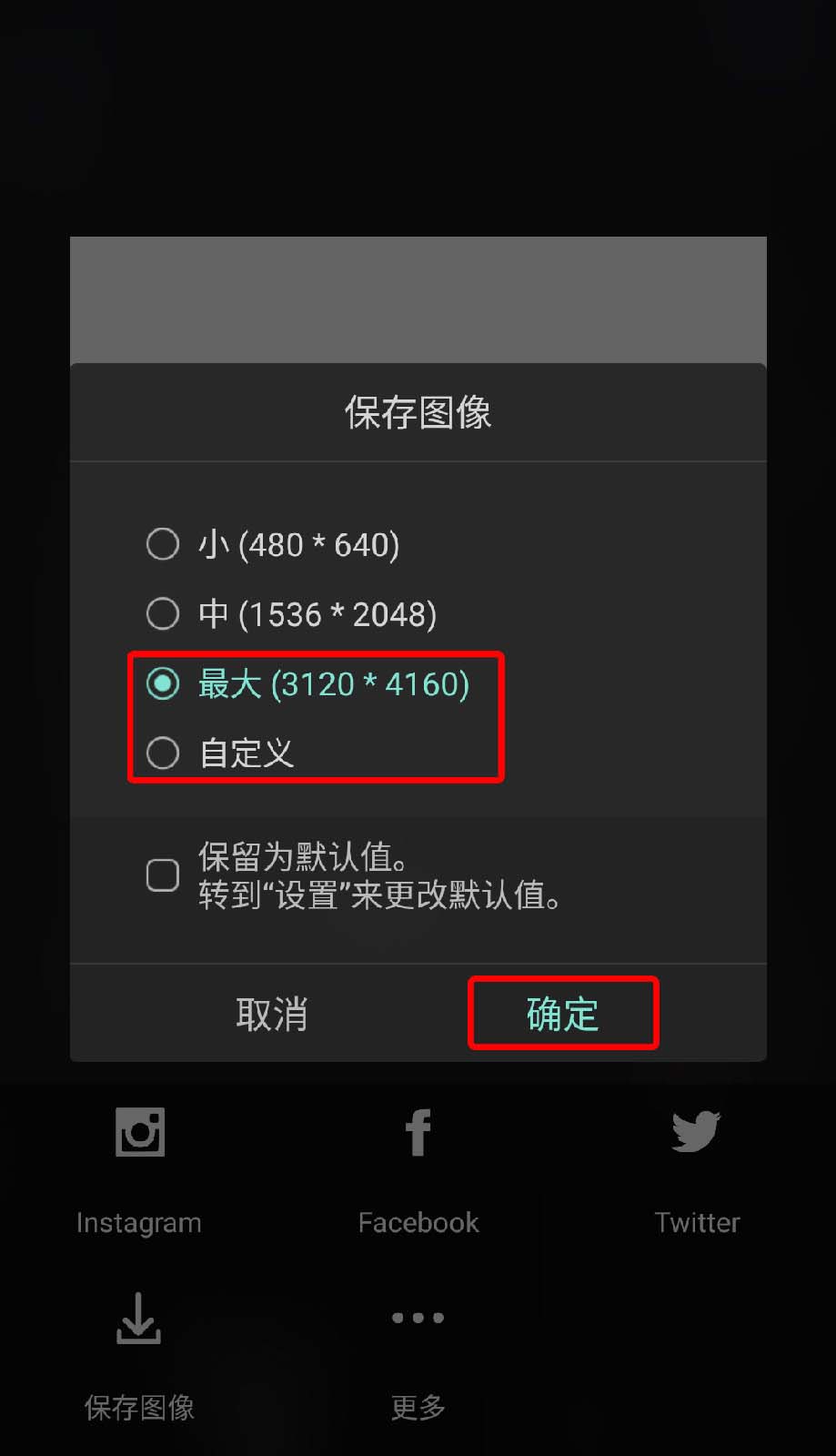
5、模糊效果。不用退出软件,按返回键就在刚刚做完的图上继续操作,保存的图片是要做正常的双重曝光时用。点第一个图标选【模糊】,可以直接把背景全部模糊掉,也可以使用圆形和直线模糊,只模糊部分特定的位置。
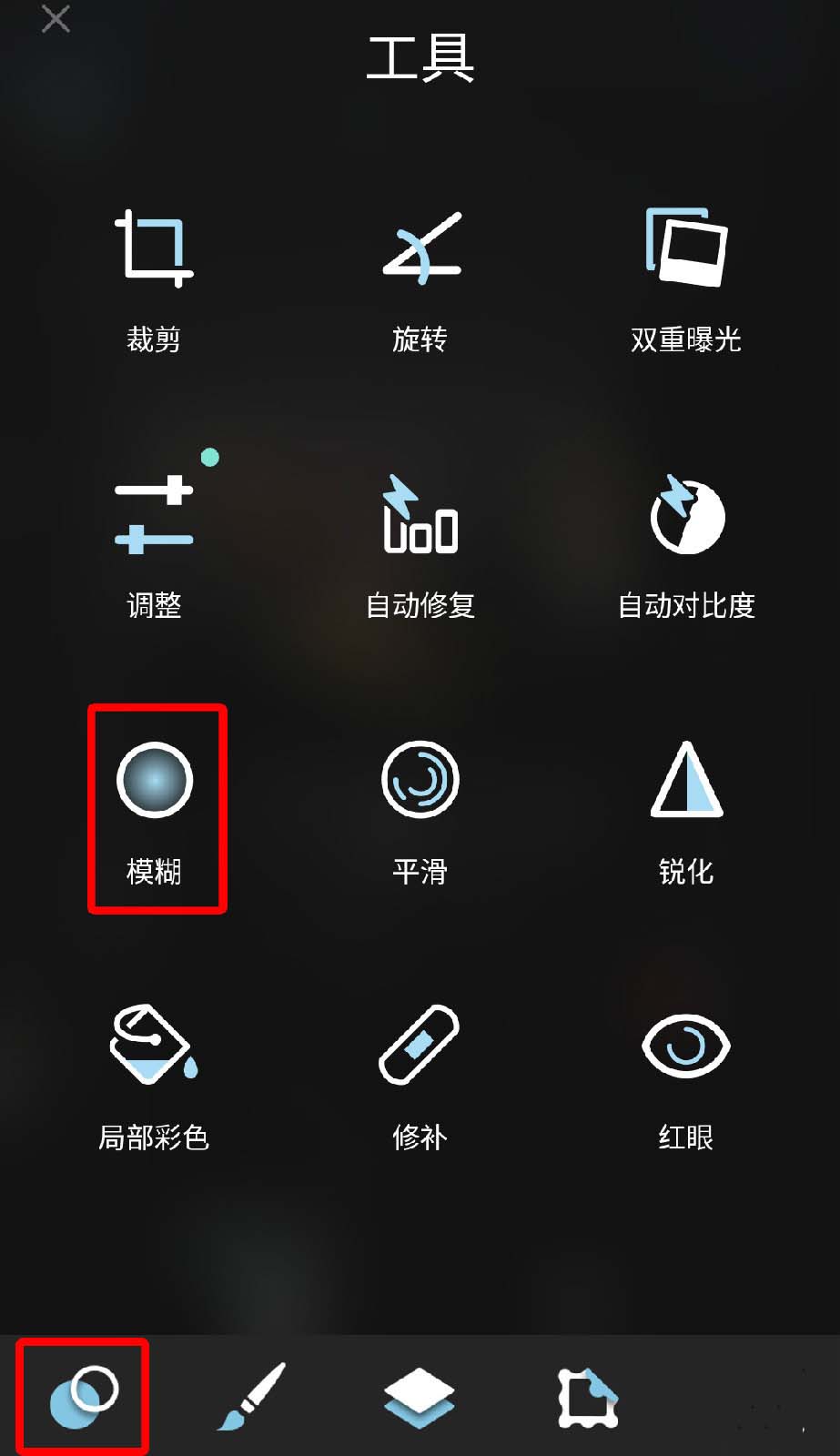
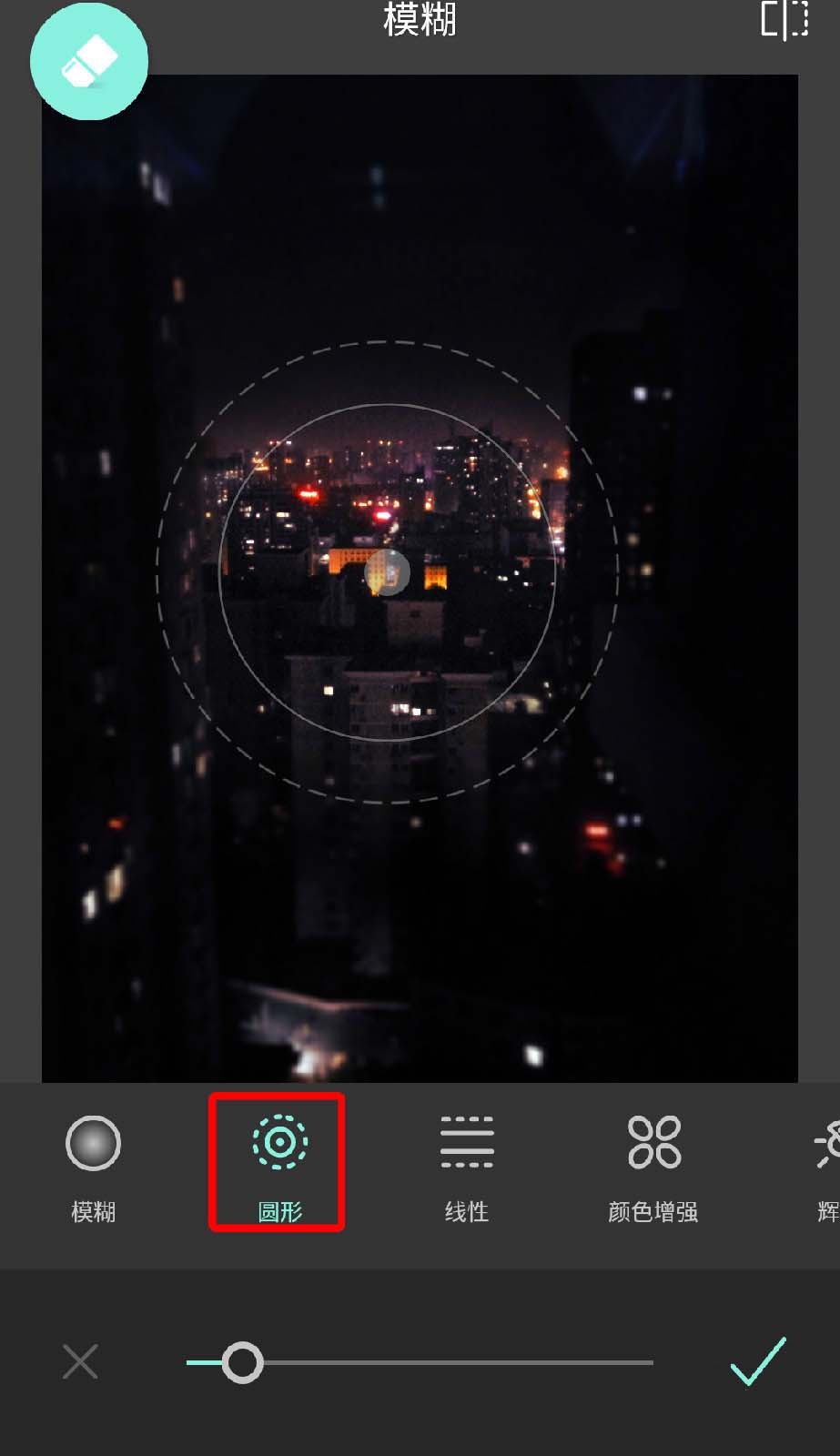
6、正常的双重曝光。再点第一个操作里的【双重曝光】,【点击以添加图片】将上面保存的图片加到模糊的背景图上,选“正常”的曝光效果,有兴趣的可以试试其他的效果。长按图片可以移动图片,放大/缩小照片,也可以旋转它。
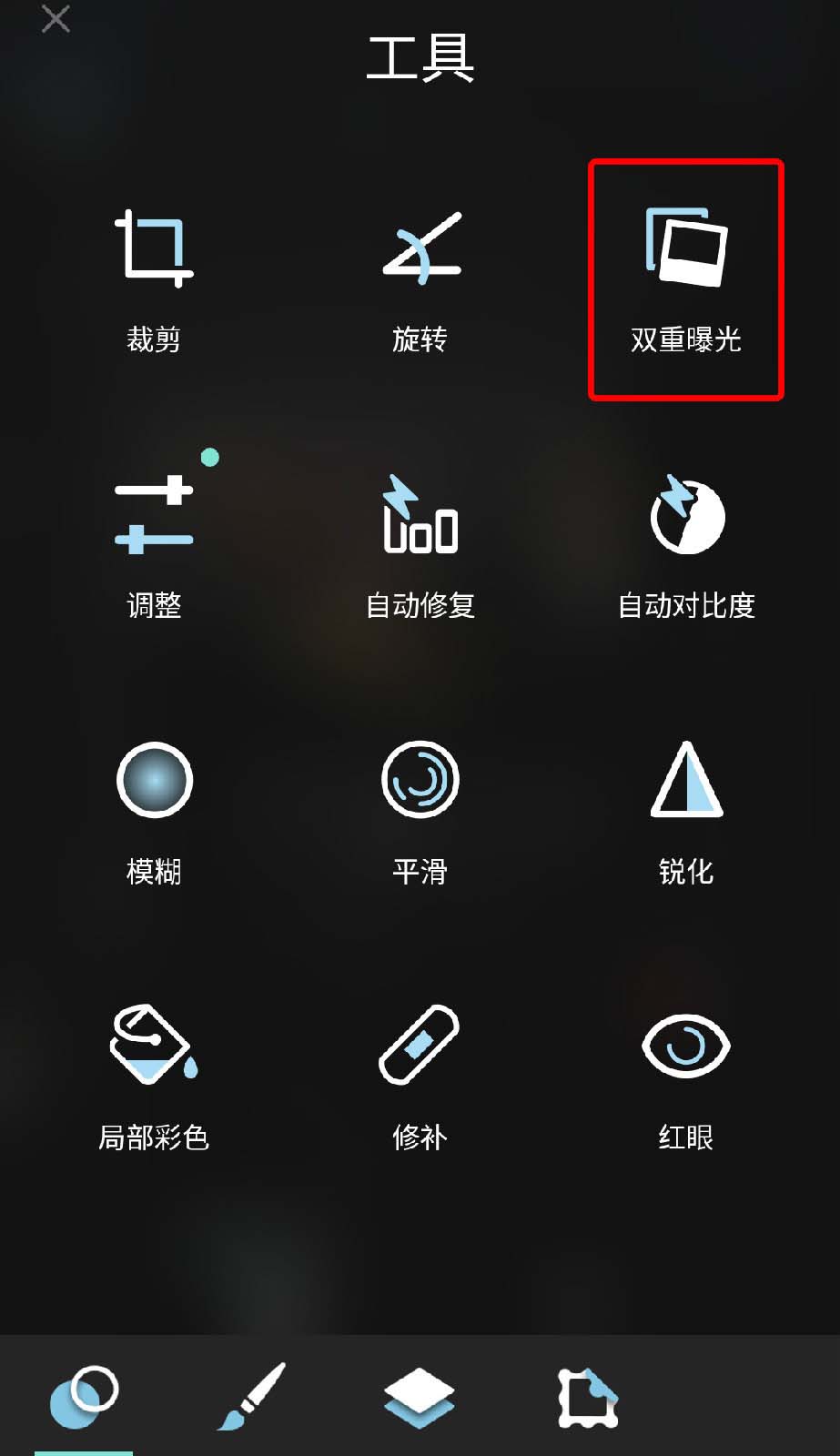
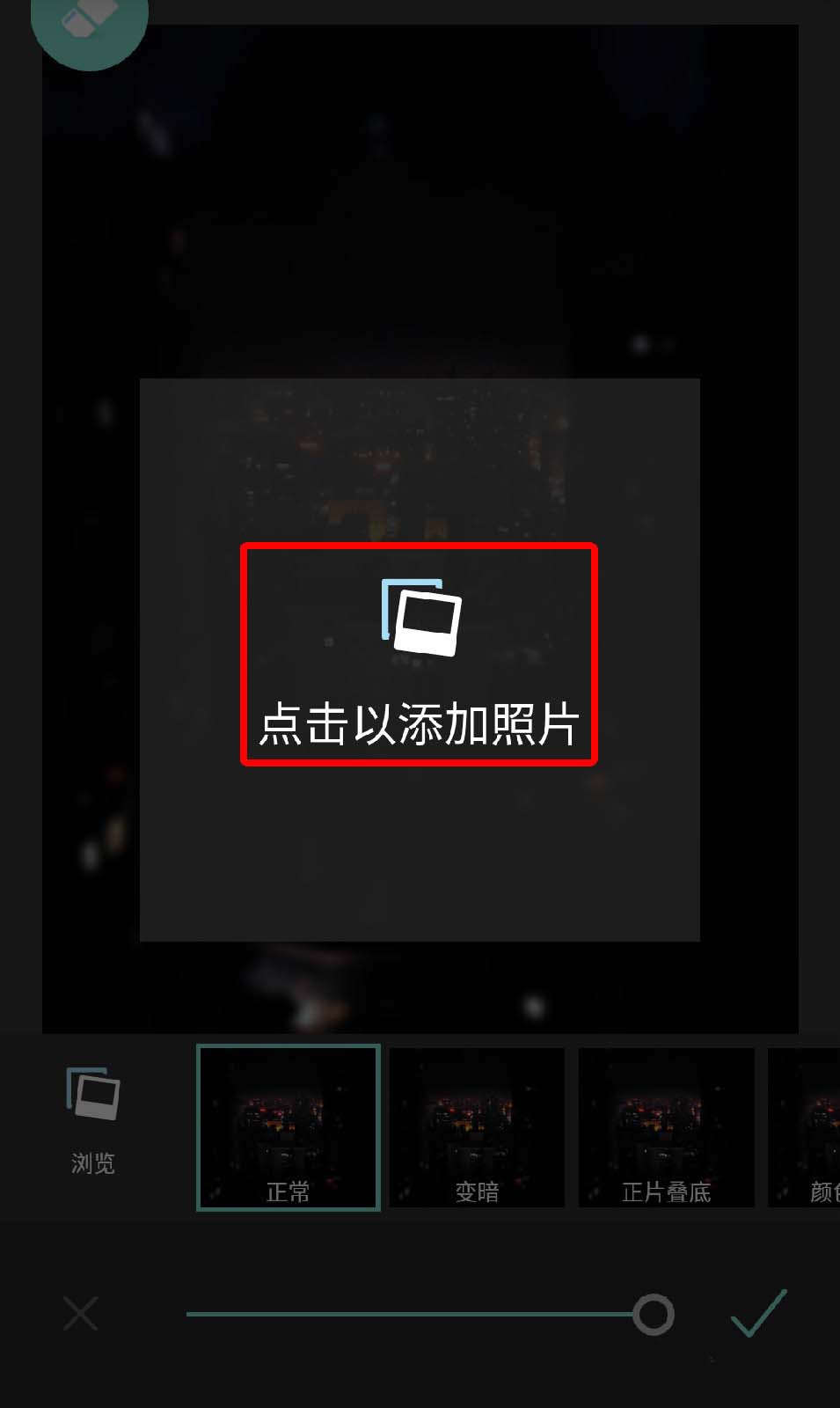
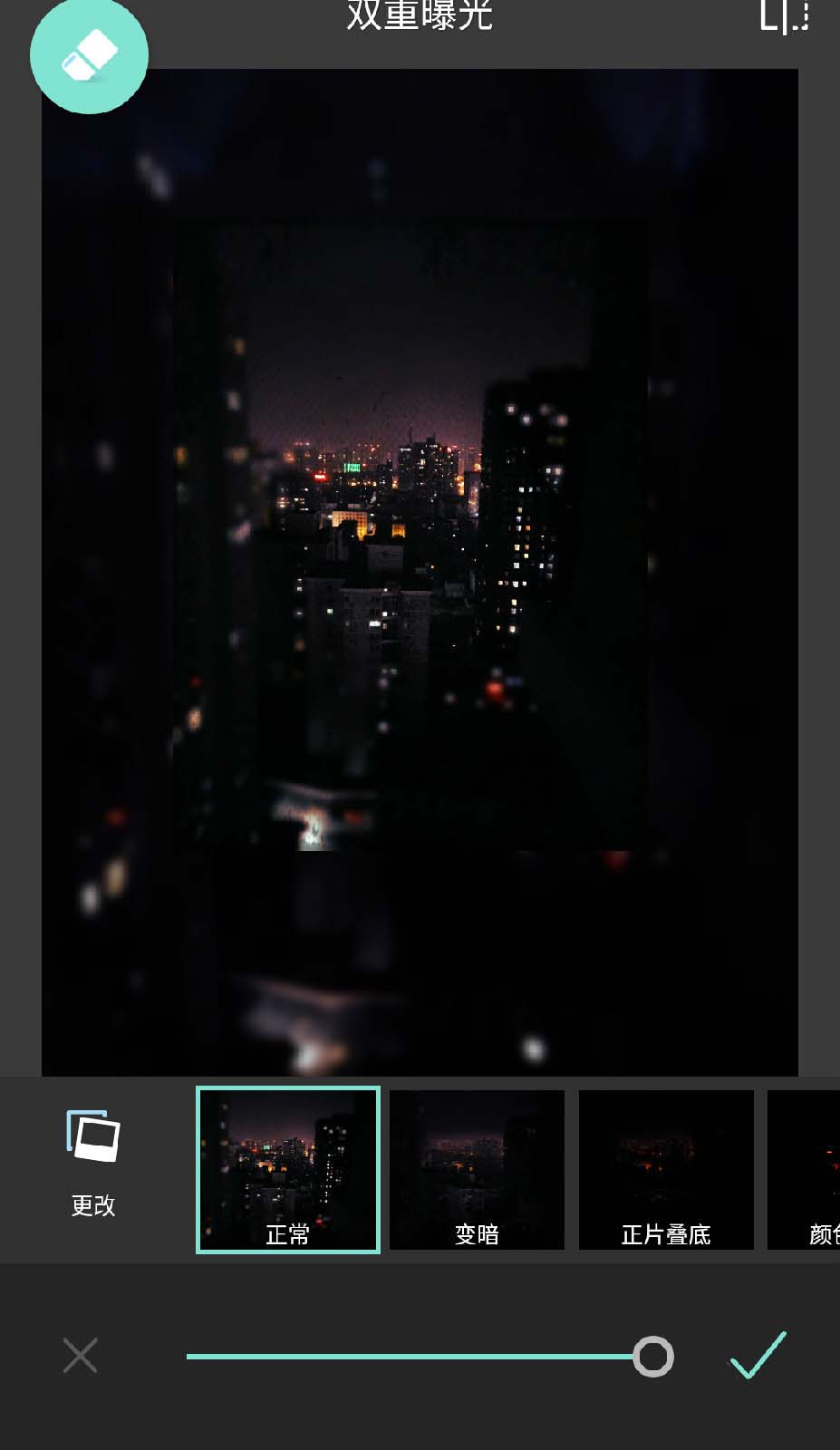
7、添加文字。最后一个图标就是文字啦,输入自己想要的文字内容,选择合适的字体和颜色,在有无线网的状态下使用,有的字体需要下载才能使用的。依旧是长按文字放大或缩小字,移动到合适的位置下,效果图在下面参考下。
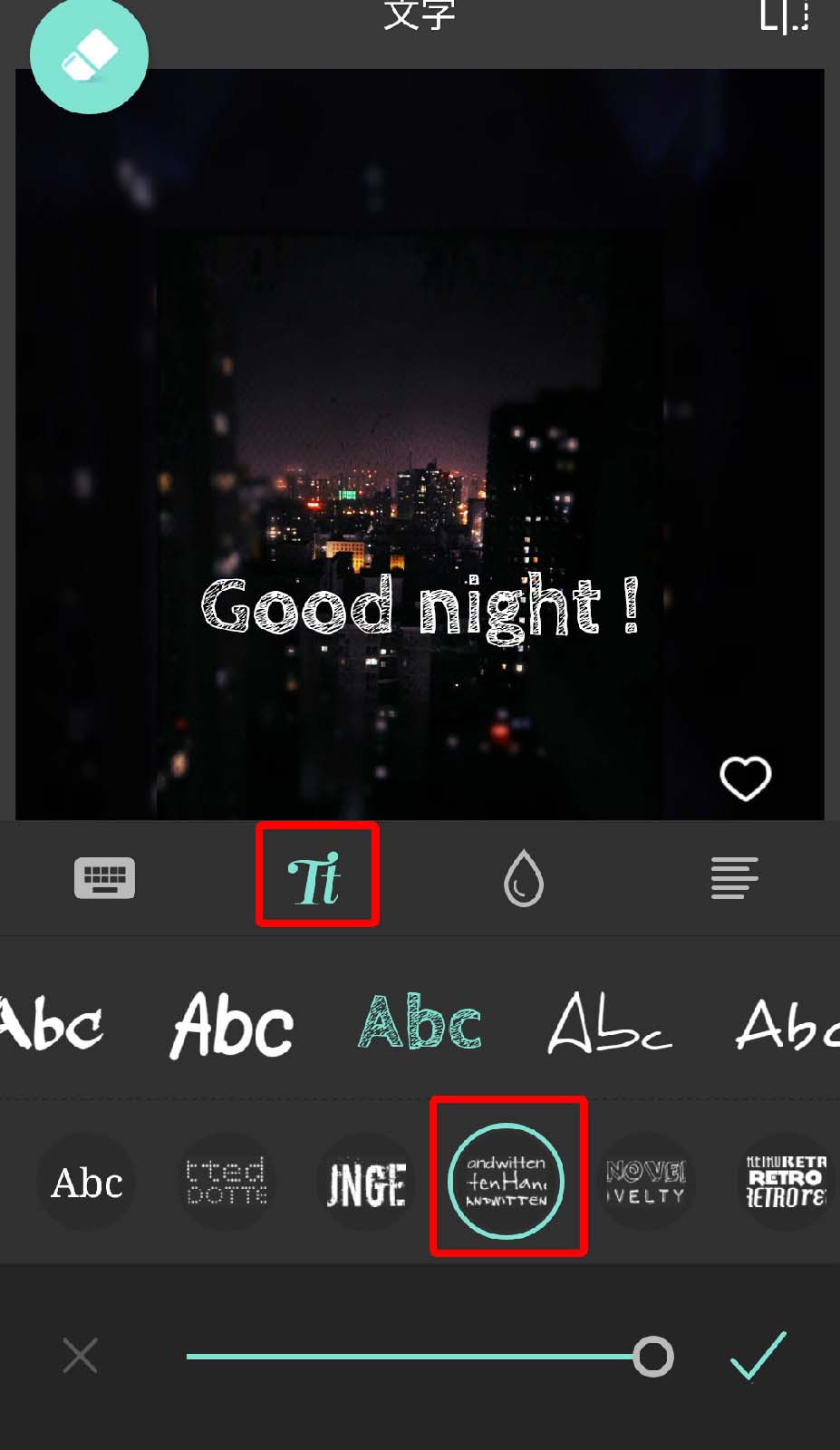
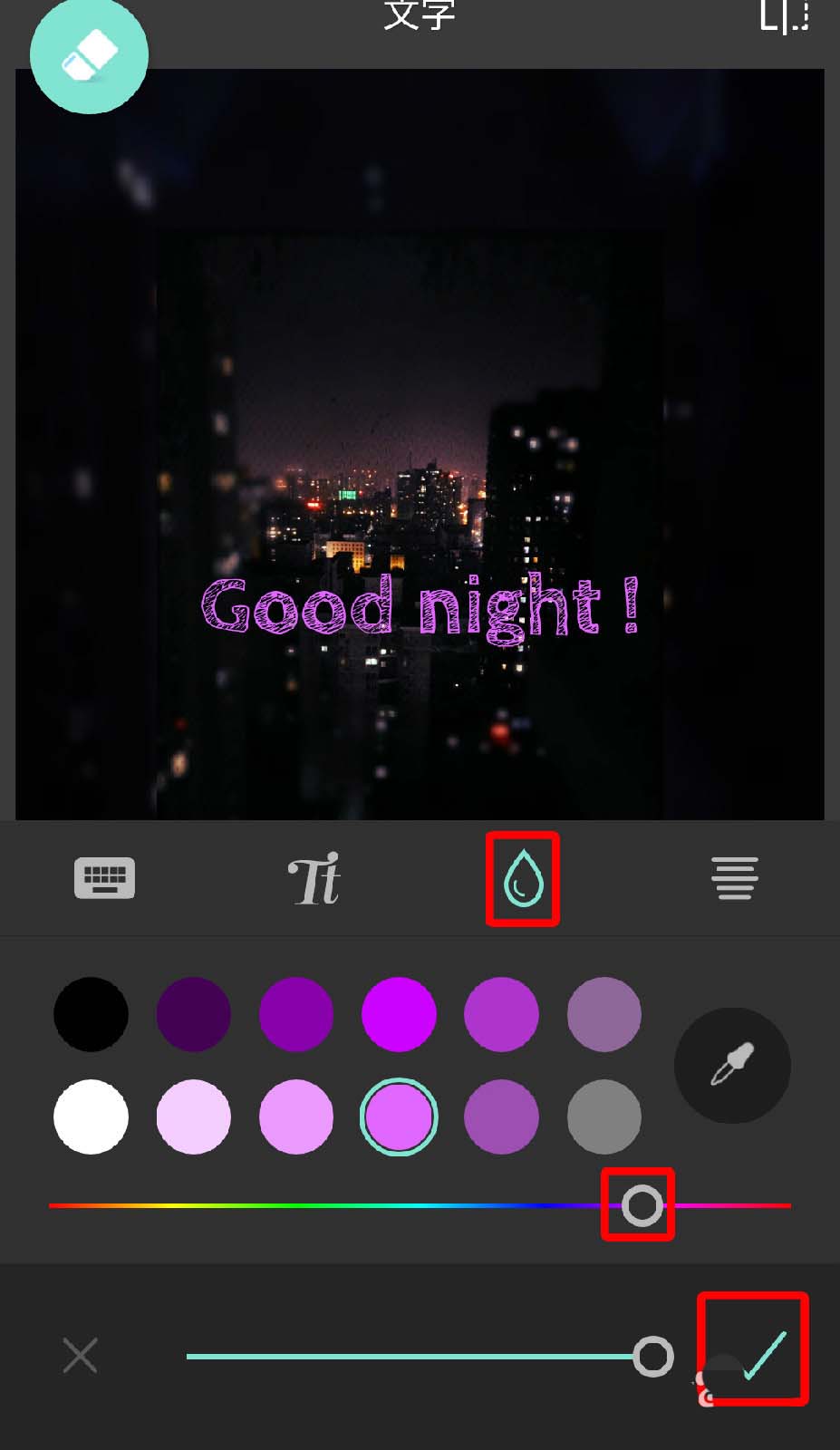

上面就是小编为大家带来的Pixlr Express的使用操作方法,一起来学习学习吧。相信是可以帮助到一些新用户的。




