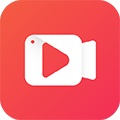很多网友还不知道Apowersoft录屏王录制系统声音的操作,下面提供了Apowersoft录屏王录制系统声音的操作教程,来跟着小编一起学习吧!
Apowersoft录屏王录制系统声音的使用教程

1、首先需要先进入到Apowersoft录屏王的软件中,软件可以帮助用户录制系统与语音的内容,如果你想要调整音频输入的方法,则只需要在“音频输入”的列表中找到可选择录音方式,由于软件默认是选择“无”,所以大家可以根据自己的需要选择“系统声音”或“系统声音和麦克风”这个选项,如果你在录系统声音的时候不需要录入麦克风的声音,只需要选择前者即可,选择完毕后,点击下方的“选项”开始音频输入的声音大小,如下图所示:
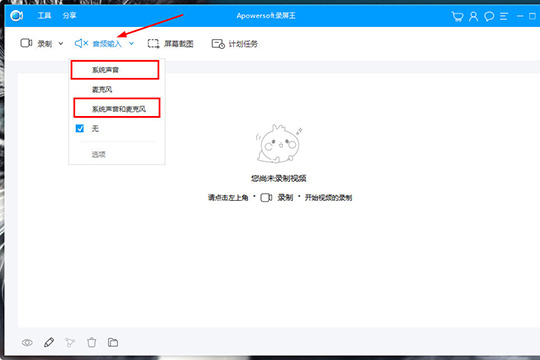
2、弹出音量的界面,大家可以在系统声音中选择扬声器或其他声音,接着在下方调整录制时的系统声音,点击“确定”即可设置完成,如下图所示:
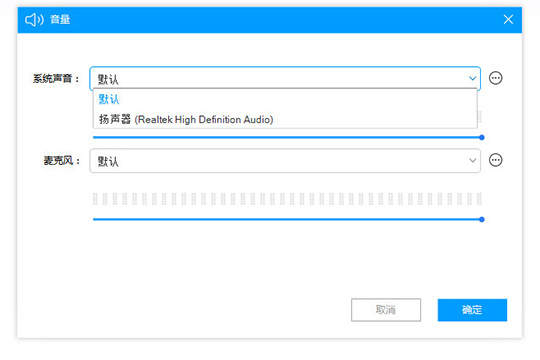
3、下面就可以开始录系统声音了,在录制中选择“音频”选项即可,如下图所示:
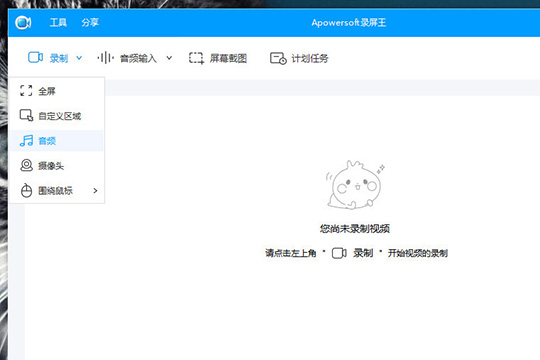
4、在上一步点击完成后,将会在桌面出现可调节的音频录制窗口,大家可以在此界面中关闭系统声音与麦克风的声音,也可以将其最小化,录制完成后,点击“暂停”图标选项即可,如下图所示:
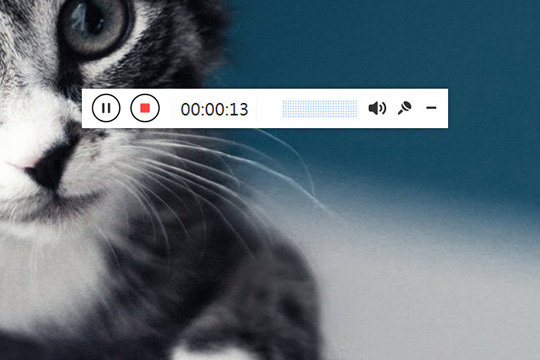
5、自动回到Apowersoft录屏王的界面,出现刚刚录制完成的音频文件,你可以对其进行预览、编辑和分享等操作,如下图所示:
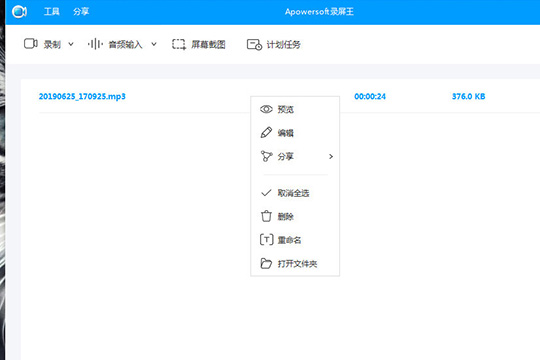
相信你们看完了上文讲解的Apowersoft录屏王录制系统声音的具体操作方法,应该都学会了吧!