很多网友还不知道ppt幻灯片制作目录页的操作,下面提供了ppt幻灯片制作目录页的操作教程,来跟着小编一起学习吧!
ppt幻灯片制作目录页的详细操作教程
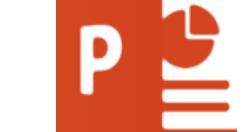
1、首先启动Microsoft powerpoint 2010,打开你需要制作幻灯片目录页的演示文稿。

2、选择功能区“开始—幻灯片—新建幻灯片”命令,选择”空白“。在演示文稿中插入一张空白幻灯片,作为第一张幻灯片。
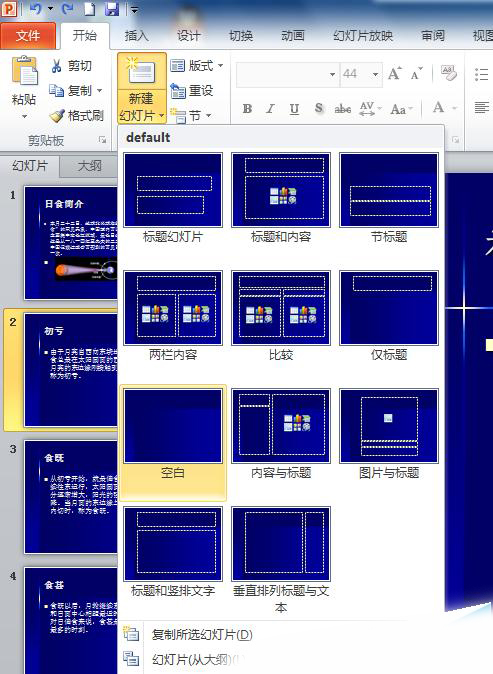
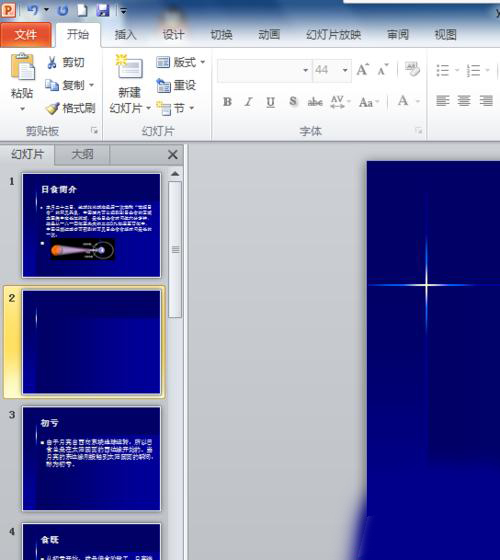
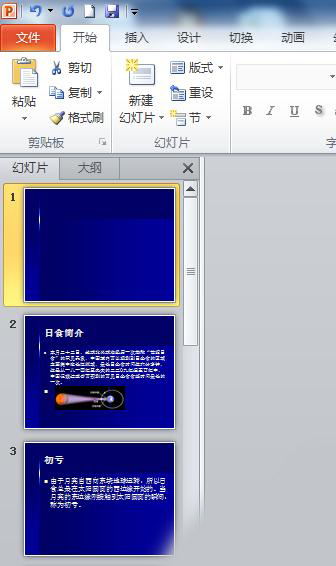
3、在功能区选择”插入—文本—文本框”,选择横排文本框。在幻灯片你需要放置文本框的地方,画出文本框,并输入内容。你需要几个文本框,就照同样的方法做就行了。
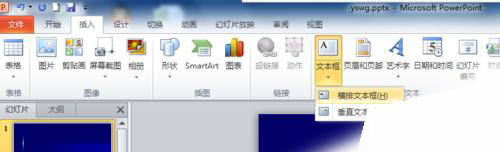
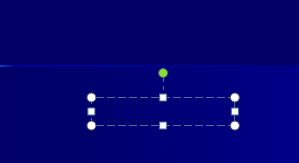
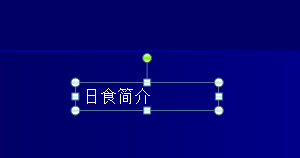

4、在广文本框中选中你要设置超链接的文字,在功能区选择“插入—链接—超链接“,在弹出的对话框中选择在本文档中的位置。
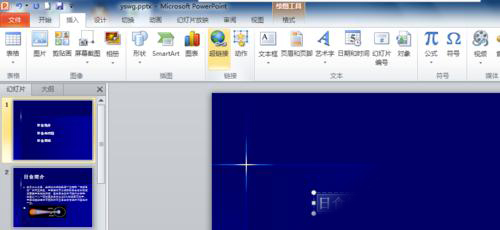
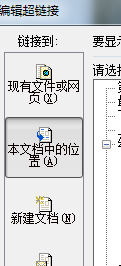
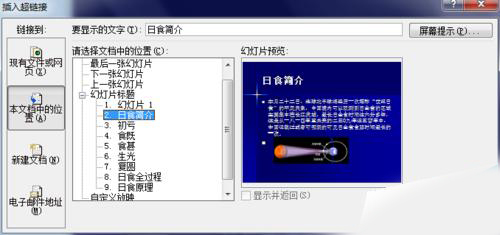
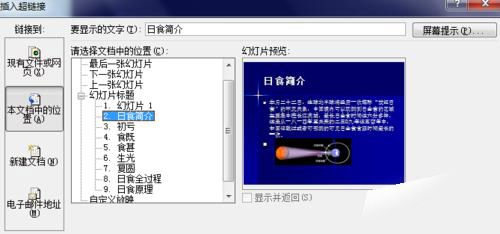
5、重复第二步到第四步,把所有的超链接都做好,做好以后的文字下面多了一条下划线。

6、放映幻灯片(链接需要在放映的状态下才有效),在放映状态下,直接去点击你设置了超链接的文字即放映你设置链接到的幻灯片。
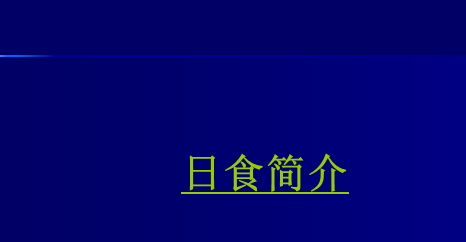

以上这里为各位分享了ppt幻灯片制作目录页的操作步骤。有需要的朋友赶快来看看本篇文章吧!











