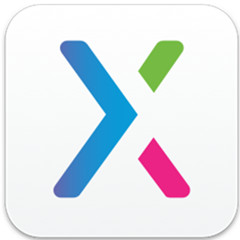有些人在使用axure时,还不了解axure中使用裁剪工具的操作,下面小编就讲解axure中使用裁剪工具操作方法吧。
axure中使用裁剪工具的具体操作方法

我们需要先打开axure软件,然后先将需要裁切的图片拖入到axure软件界面中,可以适当调整他的大小位置
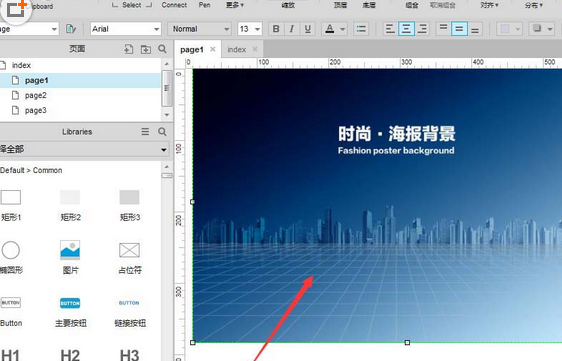
再选中它,点击下右键在打开的属性栏中找到裁切图片选项设置(快捷键ctrl+7)
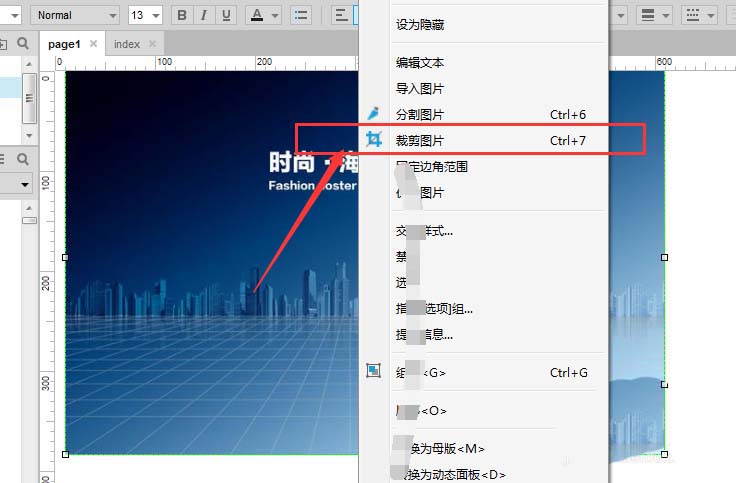
这时候选择了属性后,就会出现一个裁切的矩形框,可以鼠标选中它移动裁切位置
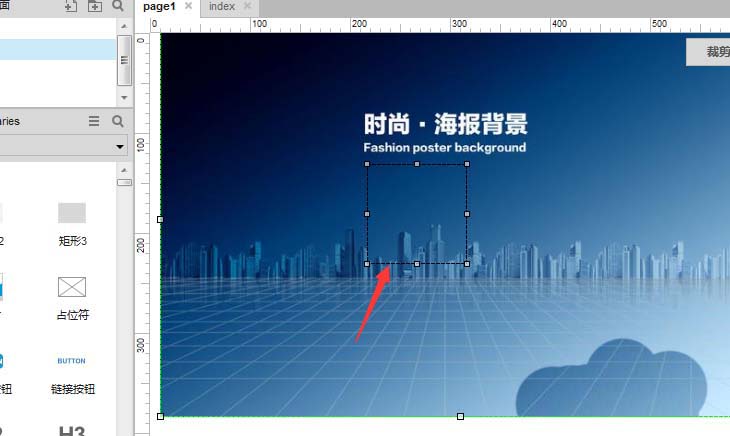
就可以调整整个裁切框的大小以及边距
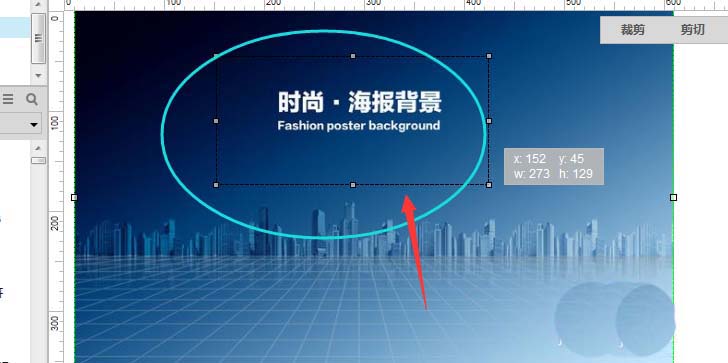
然后我们放到合适的位置后,右侧属性中可以看到裁剪、剪切以及复制命令
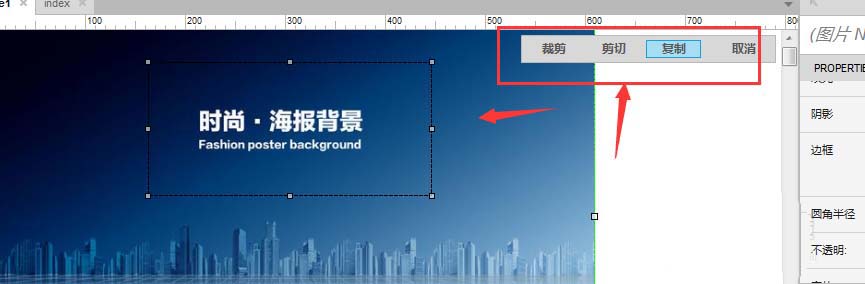
第一个裁剪命令选择后,就会将刚才选择的部分给裁切出来
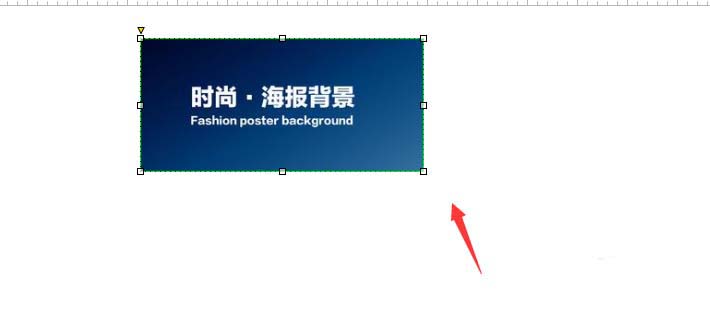
若是选择了复制,需要按粘贴命令ctrl+v将其复制出现,还有裁切功能是将选中的部分给裁剪掉,也是需要ctrl+v粘贴后才可以让他重新出现。
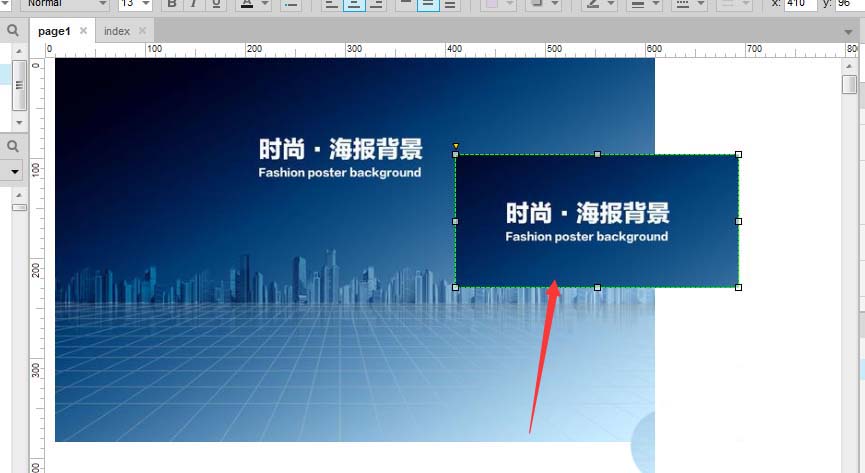
以上就是我为大家分享的全部内容了,更多软件教程可以关注华军下载