亲们或许不知道闪电数据恢复软件通过存储设备镜像恢复数据的详细操作,那么今天小编就讲解闪电数据恢复软件通过存储设备镜像恢复数据的操作步骤哦,希望能够帮助到大家呢。
闪电数据恢复软件通过存储设备镜像恢复数据的详细操作

1、下载、安装、运行《闪电存储设备镜像工具》,点这里立即下载。
2、强烈建议您将U盘或内存卡插在电脑机箱后面的USB口,再做镜像,效果更好!
3、鼠标左键双击需要镜像的存储设备。
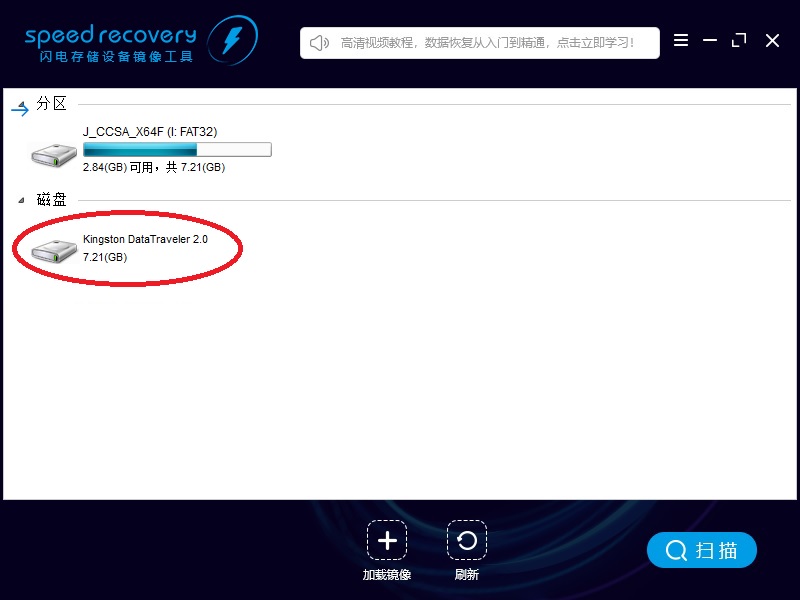
4、软件提示“您需要选择分区空闲空间大于XXX(GB)的分区保存镜像文件”,点下面确定按钮。
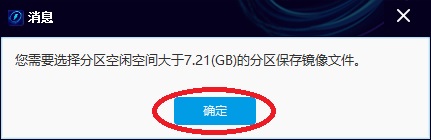
5、选择一个足够大的分区保存镜像文件。
6、耐心等待镜像完成。如果U盘或内存卡上有故障,镜像速度可能很慢。
7、注意镜像成功率,一般应该是100%,至少也应该在90%以上。如果镜像成功率非常低,可能是读卡器、USB口接触不良,更换读卡器和USB口,再镜像。如果更换后,镜像成功率还是很低,说明设备有硬件故障,需要维修硬件后再恢复。
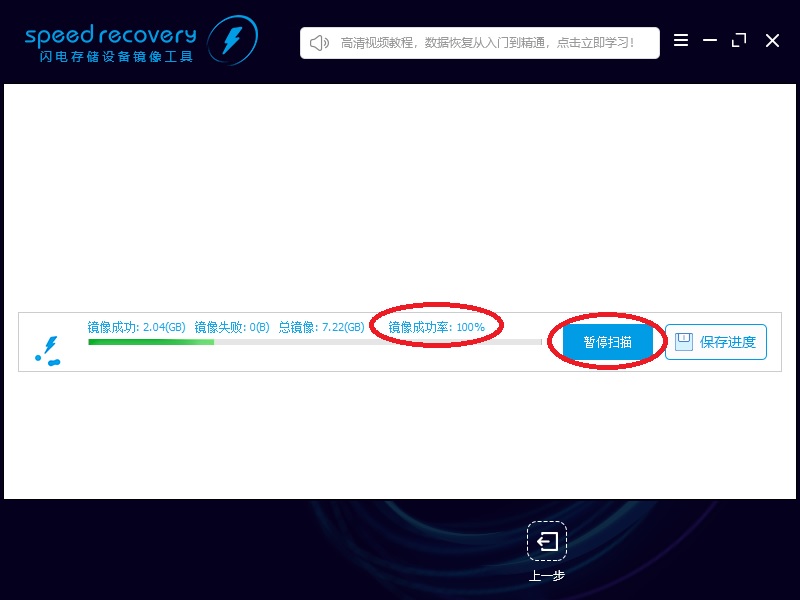
8、有的存储设备,可能前面一部分镜像成功率很高,后面成功率很低。您可以点右边的[停止镜像]按钮,停止镜像,然后按下面步骤分析已经镜像的数据。
9、镜像完成后,退出本软件。
10、运行闪电数据恢复软件,使用[深度恢复]功能,点[开始恢复]按钮。
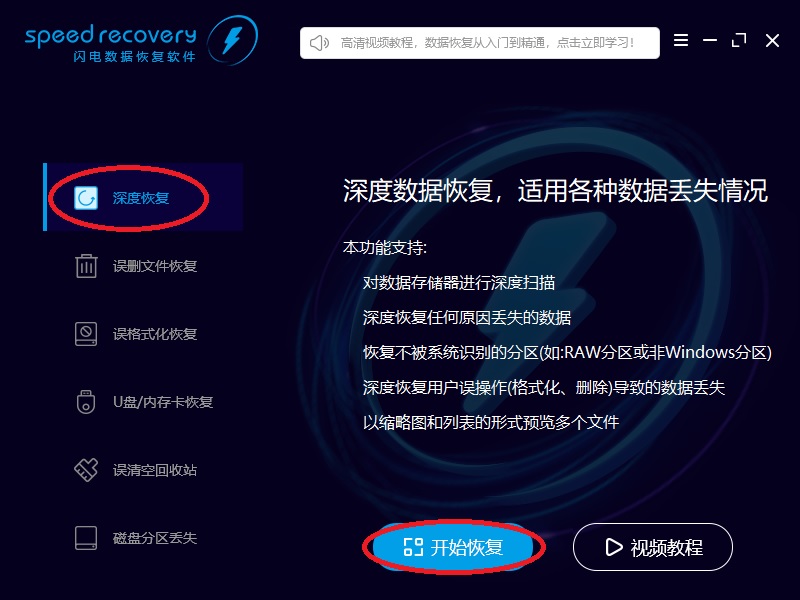
11、点[扫描存储设备镜像]按钮,选择刚才制作的镜像文件。
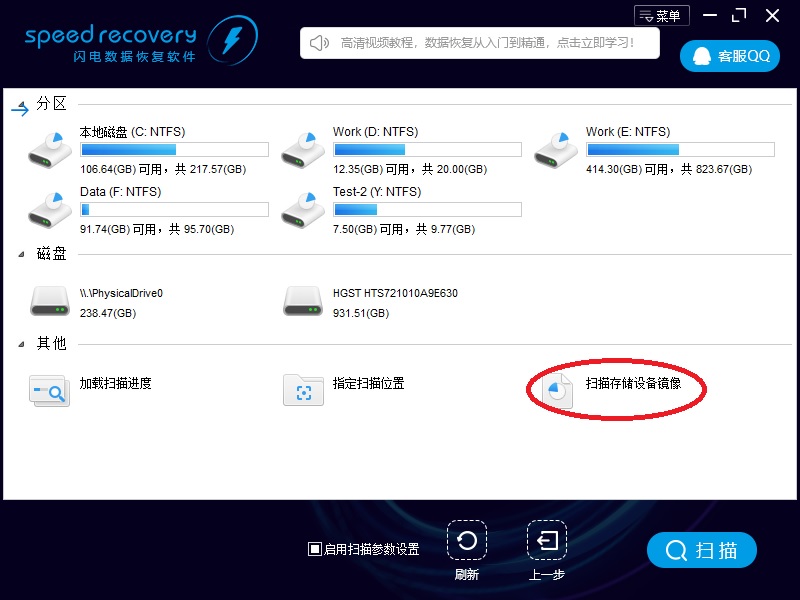
12、可以看到已经加载镜像文件DiskClone.JJD。
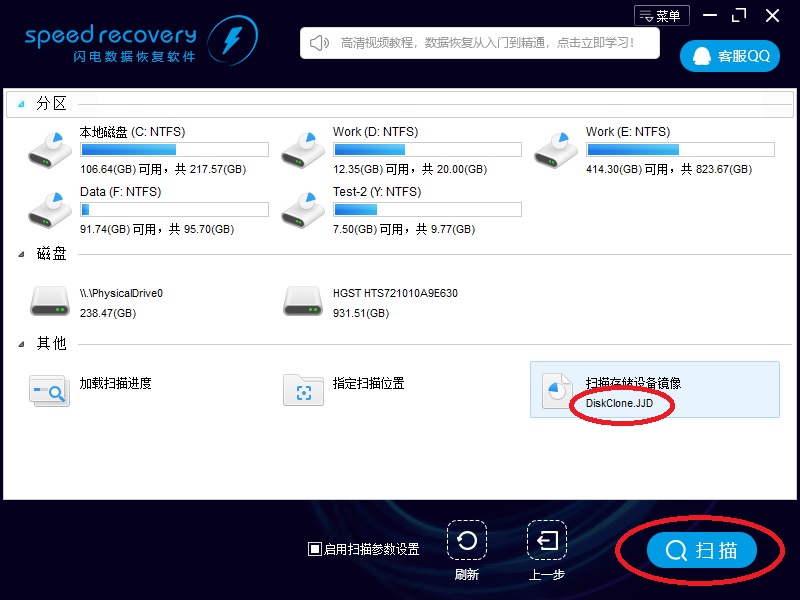
13、点击右下角的[扫描]按钮,开始扫描分析。
14、分析完成后,就可以勾选、恢复您的文件了!
根据上文为你们讲解的闪电数据恢复软件通过存储设备镜像恢复数据的具体操作流程,你们是不是都学会了啊!











