相信有的新手朋友还不会使用ppt来绘制几何图形色块拼图效果封面,而今日笔者就带来了ppt绘制几何图形色块拼图效果封面的操作技巧,一起来看看吧。
ppt绘制几何图形色块拼图效果封面的操作技巧
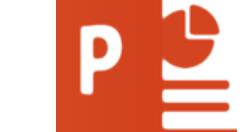
1、打开PPT,建立空白演示文稿。
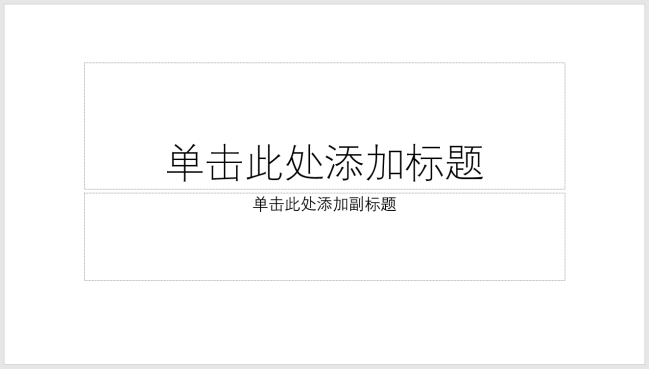
2、在页面中插入一个全屏矩形,并设置填充颜色。
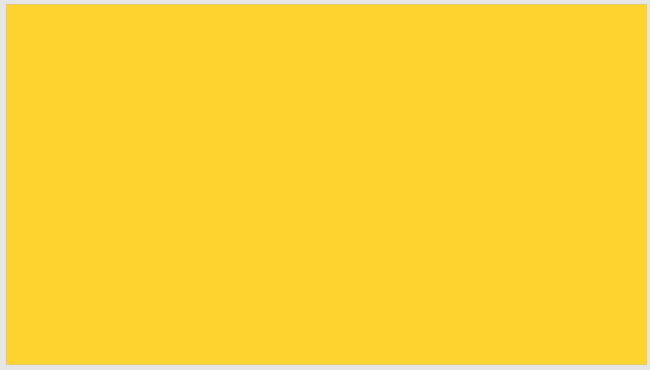
3、再插入一个矩形和一个直角三角形。矩形占页面的一半,直角三角形占另一半页面的一半。
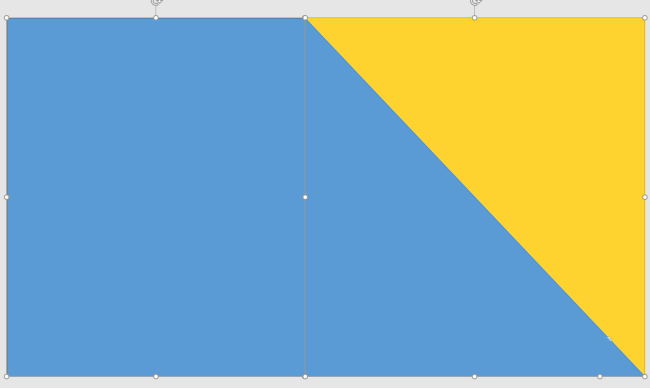
4、矩形和直角三角形设置另一种颜色。
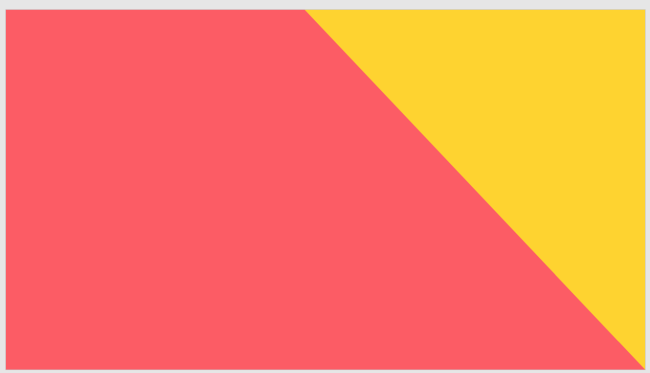
5、再插入另一个直角三角形,稍微小些。
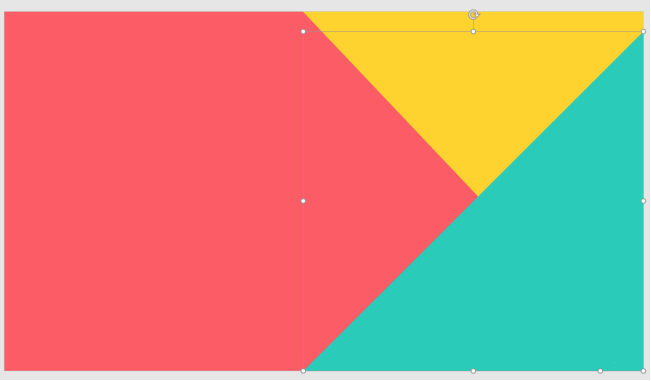
6、添加上标题、副标题和作者等文字信息。
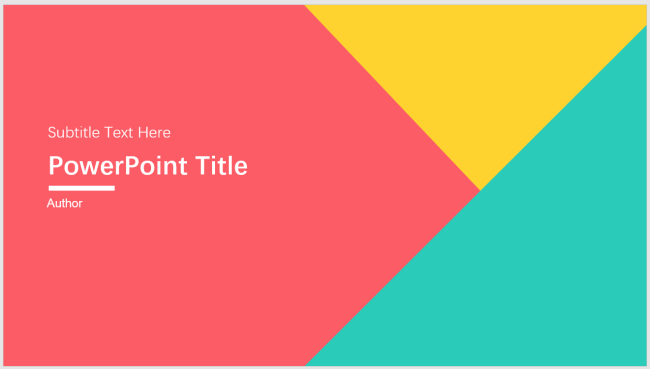
7、最后,再把两个直角三角形设置不同方向的阴影,就得到了层次感,就完成了主题色色块型PPT封面的制作,三种颜色就是整个PPT的主题颜色。
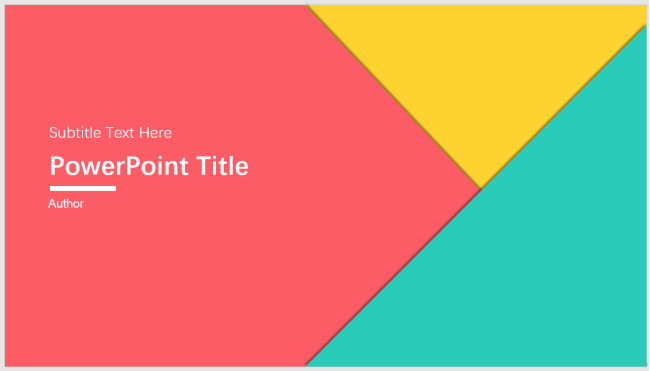
上面就是小编为大家带来的ppt绘制几何图形色块拼图效果封面的操作技巧,一起来学习学习吧。相信是可以帮助到一些新用户的。











