今天讲解Cool Edit 复制声道的具体步骤,想学习,就去下文看一看,了解了解,相信对大家一定会有所帮助的。
Cool Edit 复制声道的具体步骤
1、打开Cooledit pro 2.0软件--进入编辑界面。

2、打开需要处理的音频文件,格式可以是我们常见的:AIF、AU、MP3、Raw PCM、SAM、VOC、VOX、WAV等。
3、鼠标指向图中位置,当鼠标旁边出现L(或R)时,点一下鼠标左键,这时就选中了相应的一个声道,根据你需要复制的声道进行选择,如果是单声道音频,直接点击鼠标左键选中即可。
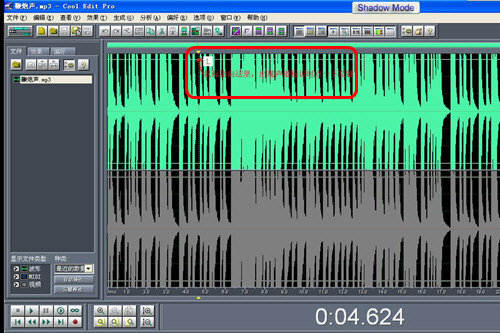
4、确定自己是复制整个音频的声道,还是一定范围音频的声道,从而选定确认开始与结束的位置,在这前面应该仔细分析自己更改的范围。
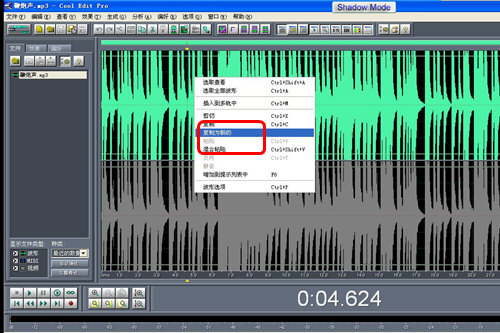
5、在选中的声道上鼠标右键,选择---复制为新的---剪一段成功!保存的格式可以选择和原文件一样,也可以根据需要选择其他格式。
如果想要做左右声道的,需要把鼠标放在上部的顶端可以选中左声道,下部的底端可以选中右声道。
上面就是小编为大家带来的Cool Edit 复制声道的具体步骤,希望对大家能够有所帮助哦。




