部份网友还不了解CAD迷你画图绘制并标注圆的操作,所以下面就带来了CAD迷你画图绘制并标注圆的操作教程,一起来看看吧!
CAD迷你画图绘制并标注圆的详细操作

1.双击打开CAD迷你画图,如下图。
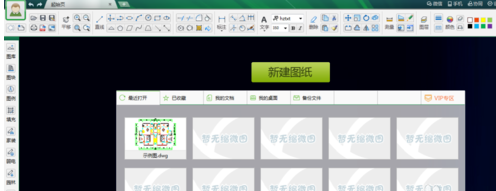
2.点击新建,建立新的cad文件,如下图。
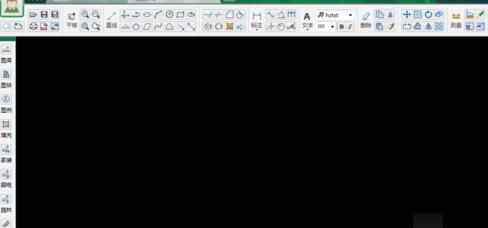
3.选择工具栏的圆形工具,如下图。
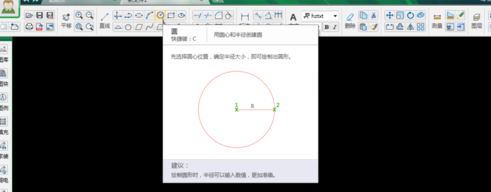
4.在空白处点击鼠标确定圆心,然后拖动鼠标就能看到圆形了,圆的半径会随着鼠标移动而改变,点击鼠标确定圆的半径,如下图。
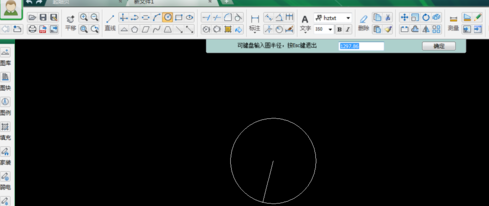
5.点击标注的向下箭头,选择标注直径,如下图。
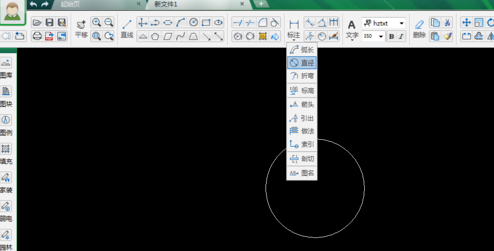
6.点击圆上任意一点,即可显示直径,拖动鼠标到合适位置后点击鼠标左键,可以确定显示的位置,即完成标注,如下图。
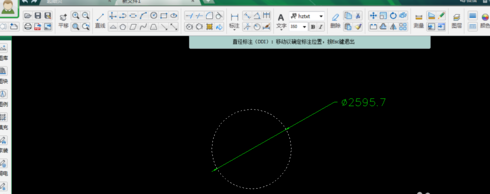
以上这里为各位分享了CAD迷你画图绘制并标注圆的详细操作方法。有需要的朋友赶快来看看本篇文章吧。










