很多朋友都还不熟悉CAD画图圆角的操作,下面就讲解一下CAD画图圆角的操作流程,希望对你们有所帮助哦。
CAD画图圆角的操作流程
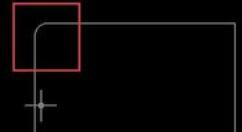
1.以下图矩形为例
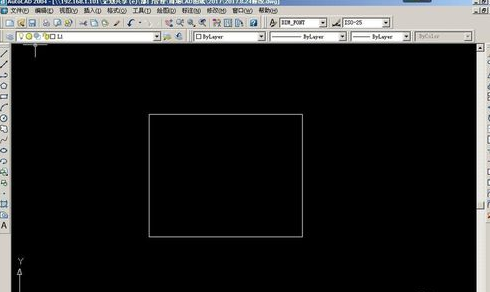
2.输入命令 F+空格键,鼠标变成一个小方格(或软件右侧工具栏圆角工具)
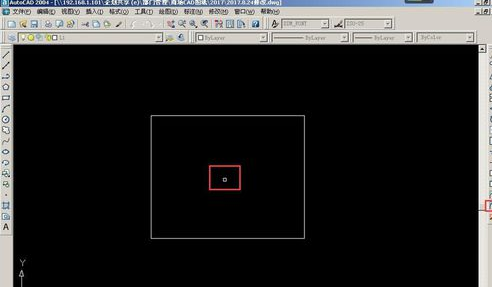
3.根据命令提示,输入命令R+空格(半径数值)
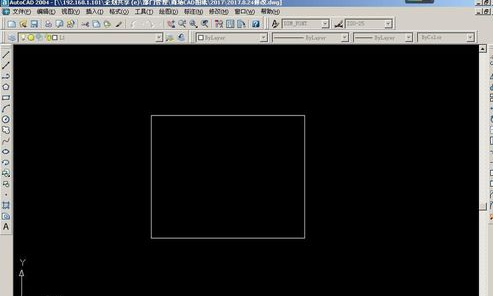
4.数值输100,然后按Enter 键,鼠标又变成小方块
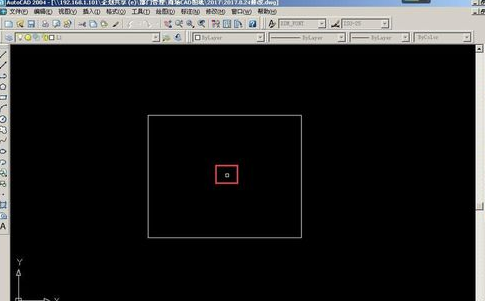
5.根据命令提示,选择第一个对象(第一条线),鼠标点击第一条线,会变成虚线,再根据提示点击第二条线,第一个圆角就会出来了
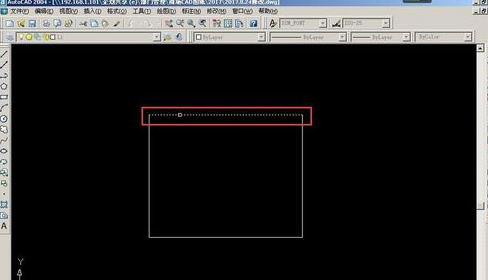
6.如果你想把剩下的三个角也变成圆角,不用再麻烦重复以上操作,接着按一下空格键(重复以上命令),鼠标又会变成小方块,分别选择第一个对象和第二个对象,就会变成圆角,按此操作,把剩下的两个角也变成圆角
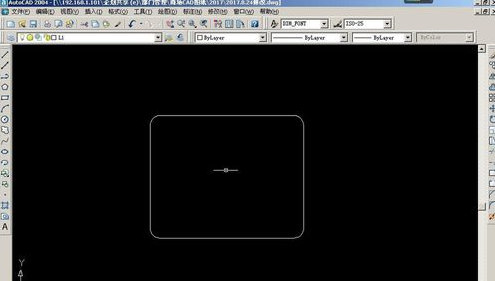
以上这里为各位分享了CAD画图圆角的操作流程。有需要的朋友赶快来看看本篇文章吧。









