很多网友还不熟悉3dsmax创建四角小板凳模型的相关操作,所以下面就讲解了关于3dsmax创建四角小板凳模型的方法,希望对你们有所帮助哦。
3dsmax创建四角小板凳模型的详细操作

1、打开3ds max这款软件,进入3ds max的操作界面,如图所示:
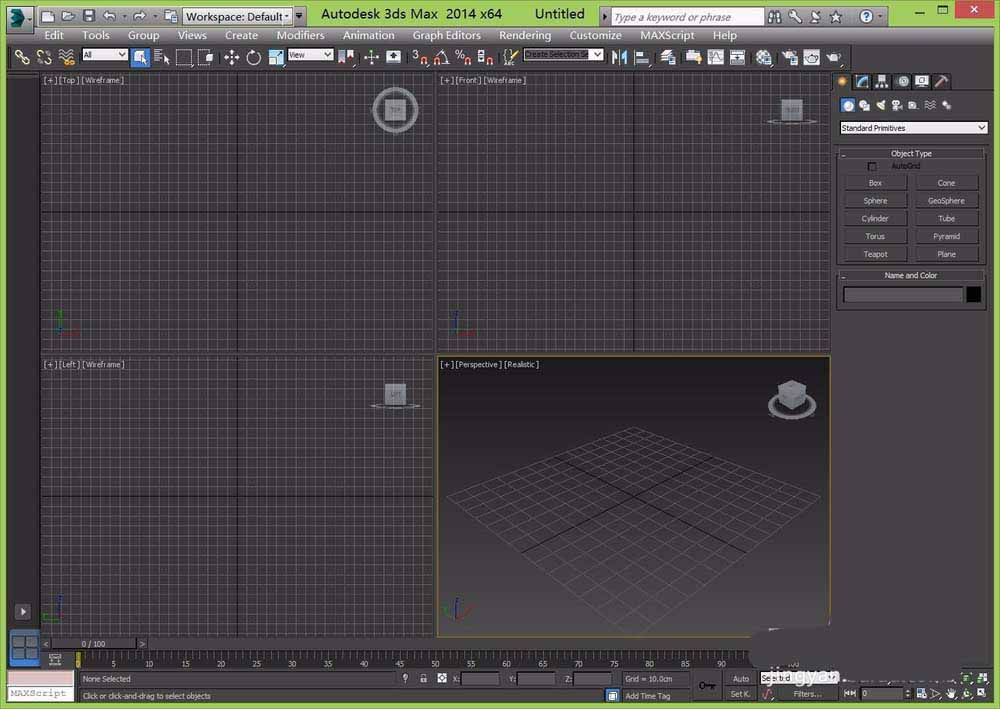
2、在该界面内找到geometry选项,点击该geometry选项在其内找到box命令,如图所示:
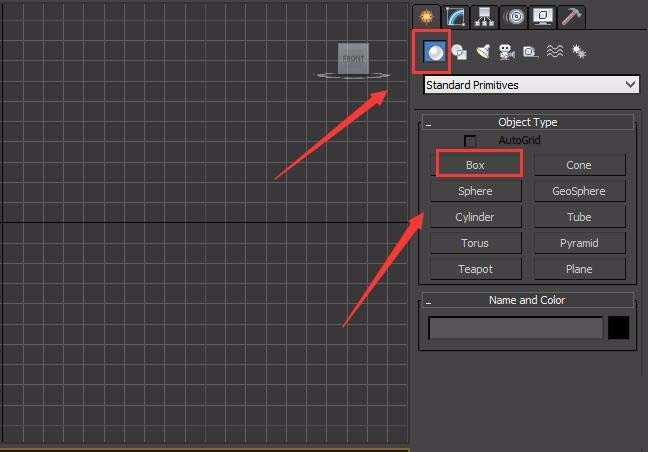
3、点击box选项,在顶视图里拖拽鼠标左键创建一个box物体,如图所示:
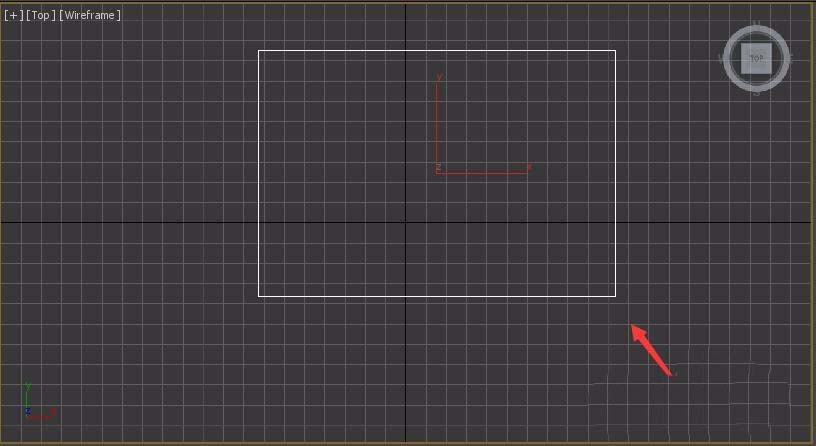
4、选择刚刚创建的box物体,在modify里调整其参数如图所示:
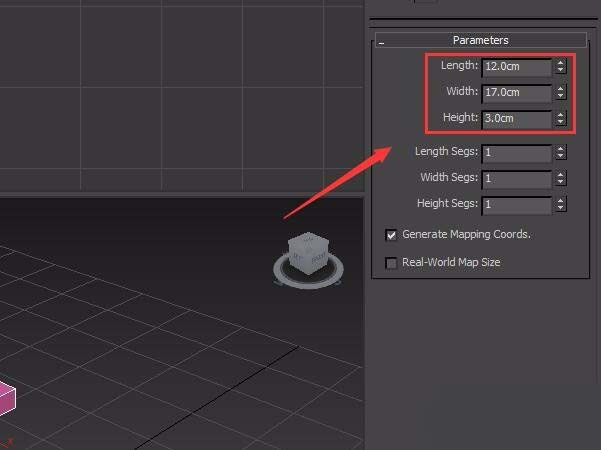
5、参数调节完成以后,在该物体上单击鼠标右键在弹出的右键菜单里找到convert to选项,点击convert to选项在其下拉菜单里找到covert to editable poly选项,如图所示:
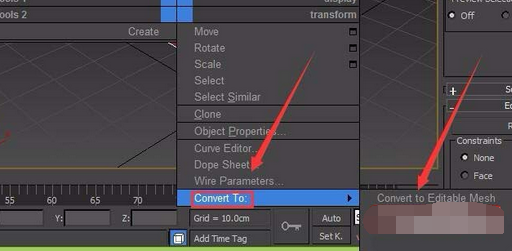
6、点击convert to editable poly选项,在上面找到modeling菜单,点击modeling选项在其内找到edge选项,如图所示:
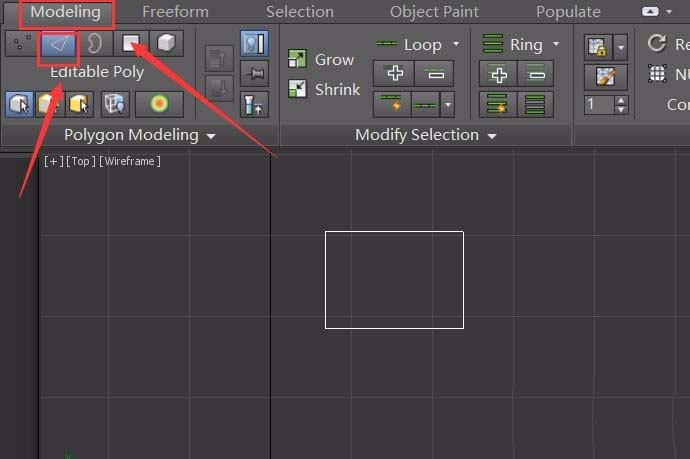
7、点击edge选项,在其内找到swift loop选项,如图所示:
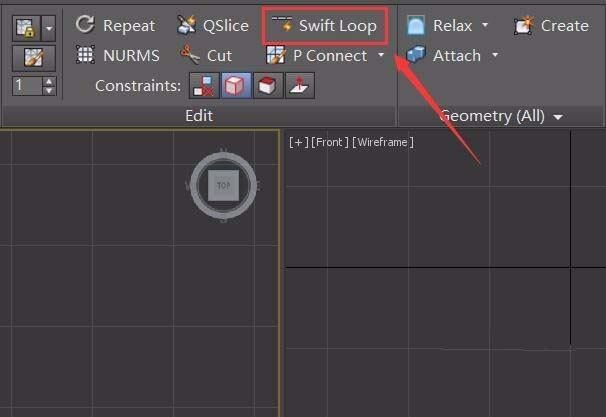
8、点击swift loop选项,在物体上添加如图所示的循环线,如图所示:
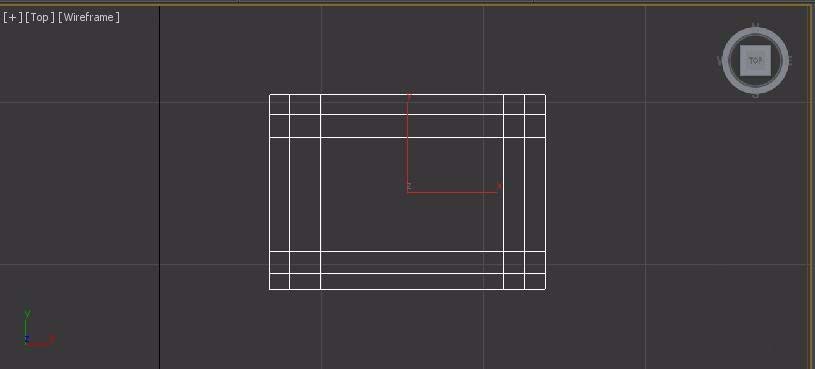
9、将top视图调节为bottom视图,将选择face,按下键盘上的Ctrl键选择如图所示的面,如图所示:
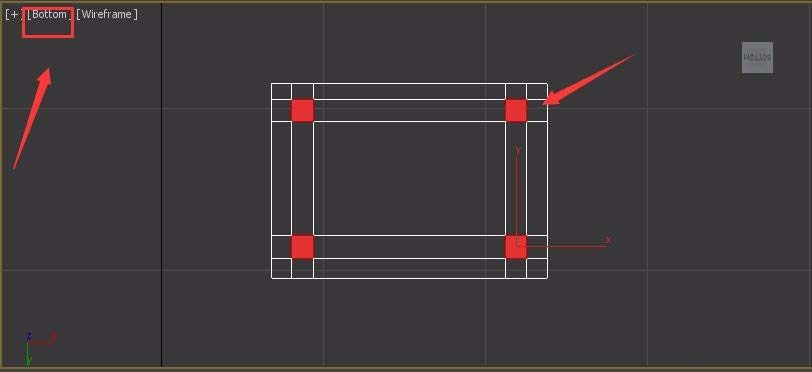
10、在上面的菜单区找到extrude选项,如图所示:
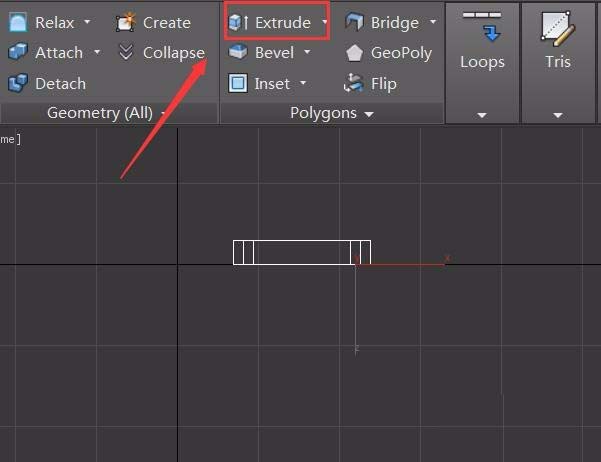
11、点击extrude选项,挤出如图所示的形状作为椅子的腿,如图所示:
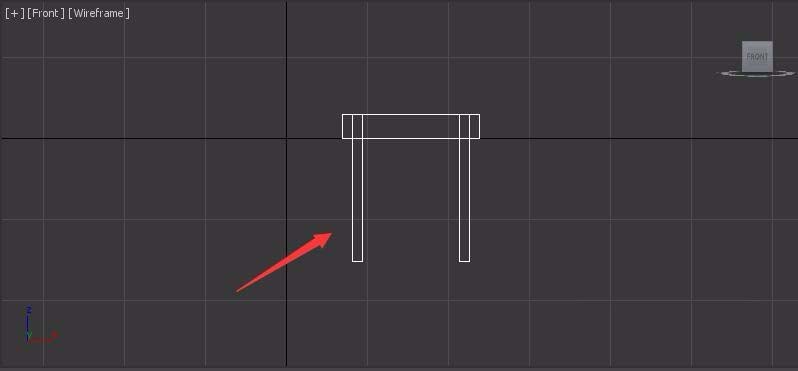
12、再在菜单区里找到swift loop选项,如图所示:
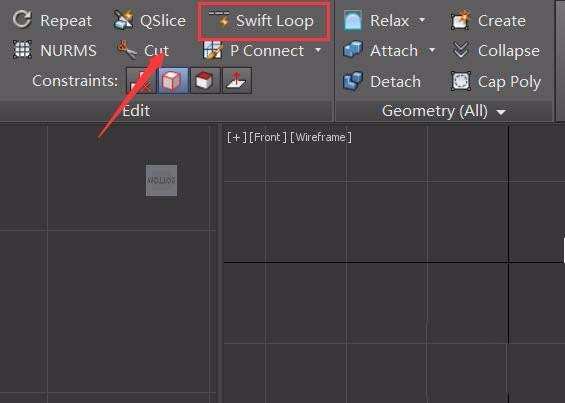
13、点击swift loop选项,在椅子的腿上添加如图示的循环线,如图所示:
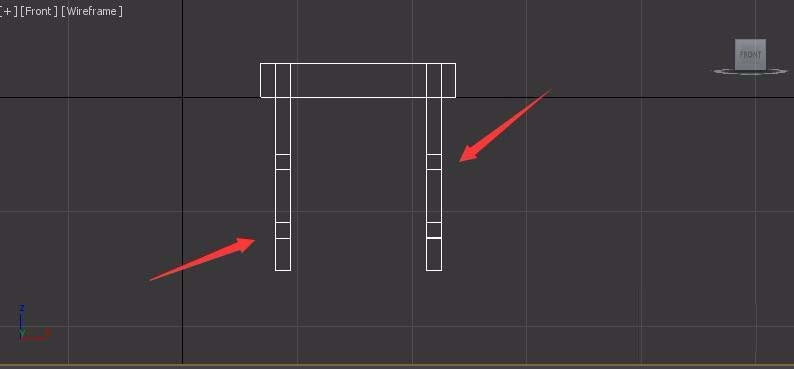
14、在椅子的腿上分别选择两个对立的面,然后在上面的菜单里找到bridge选项,如图所示:
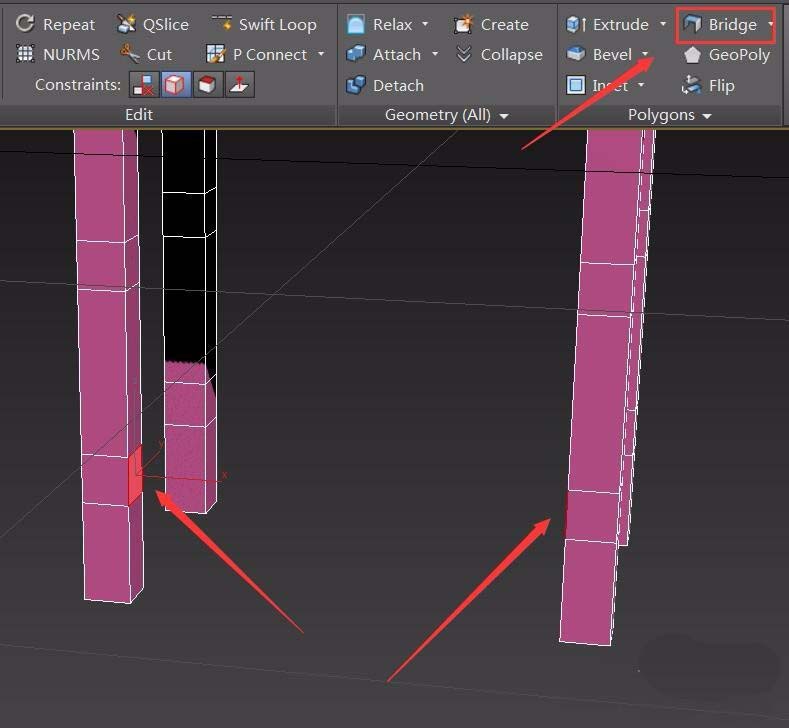
15、点击bridge选项,可以看到执行bridge命令后得到了椅子的横撑,如图所示:
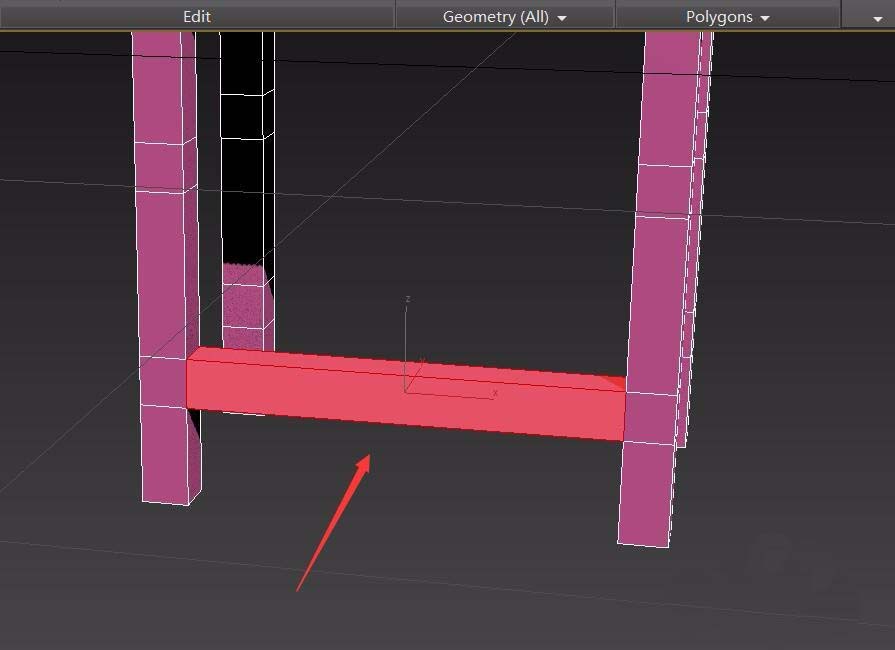
16、重复第14、15步的操作方法得到如图示所示的椅子的横撑,如图所示:
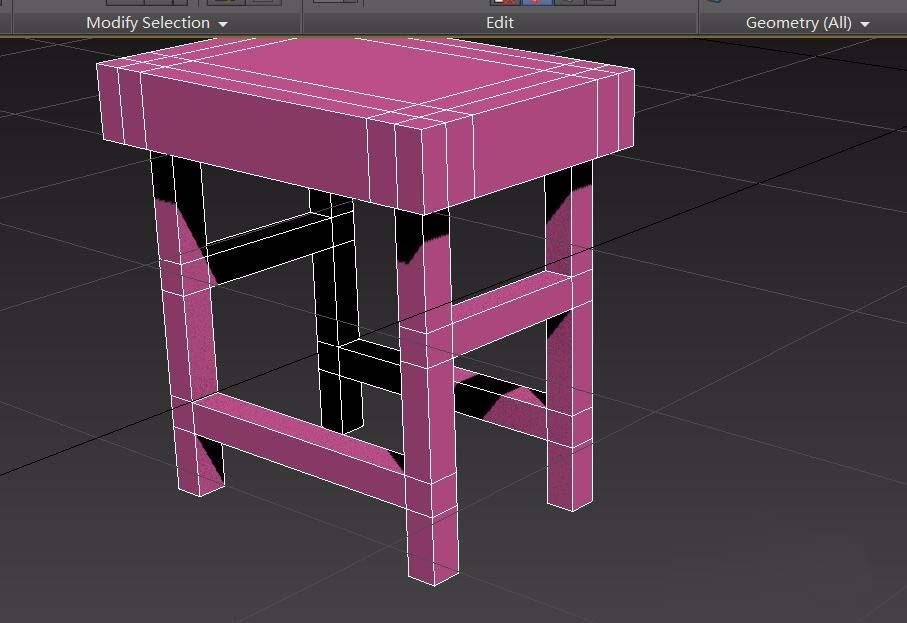
17、在椅子的面上选择如图所示的面,并在上面的菜单区找到extrude选项,如图所示:
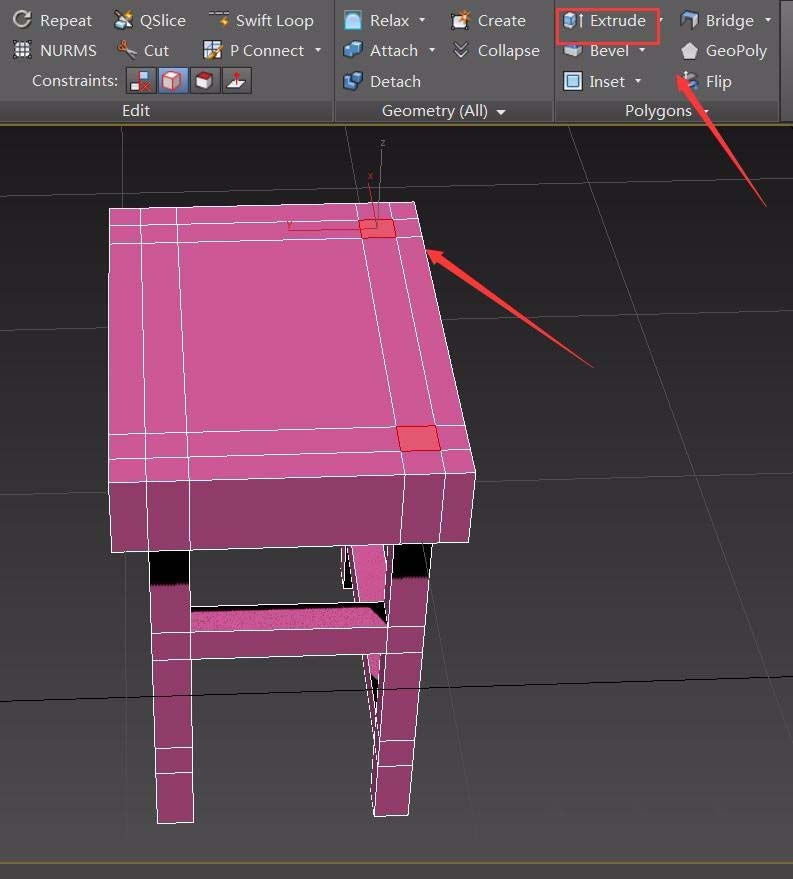
18、点击extrude选项,将其向上挤出一段距离作为靠背撑,如图所示:
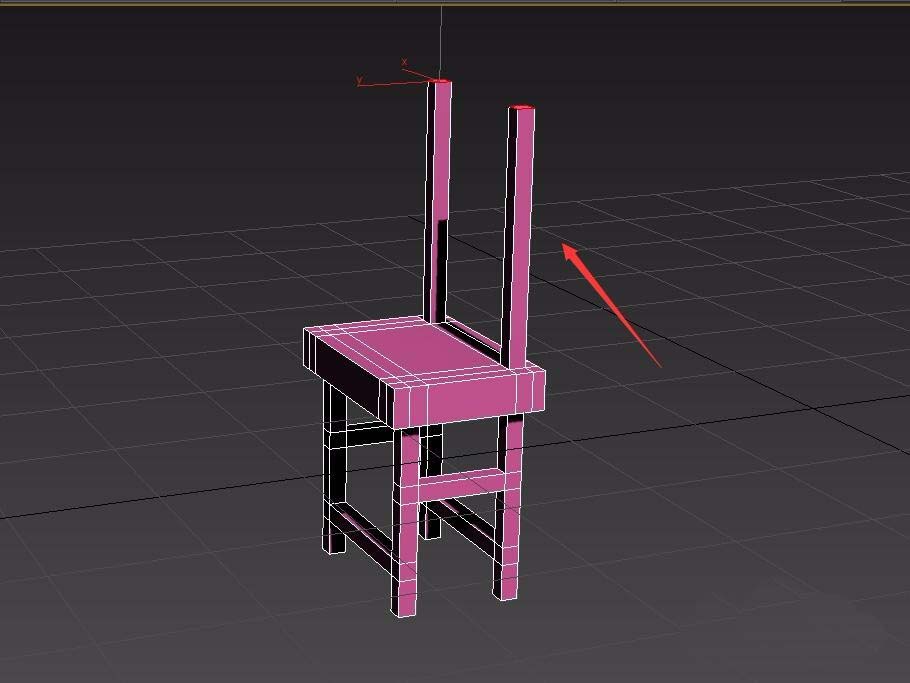
19、在上面的菜单区找到swift loop选项,如图所示:
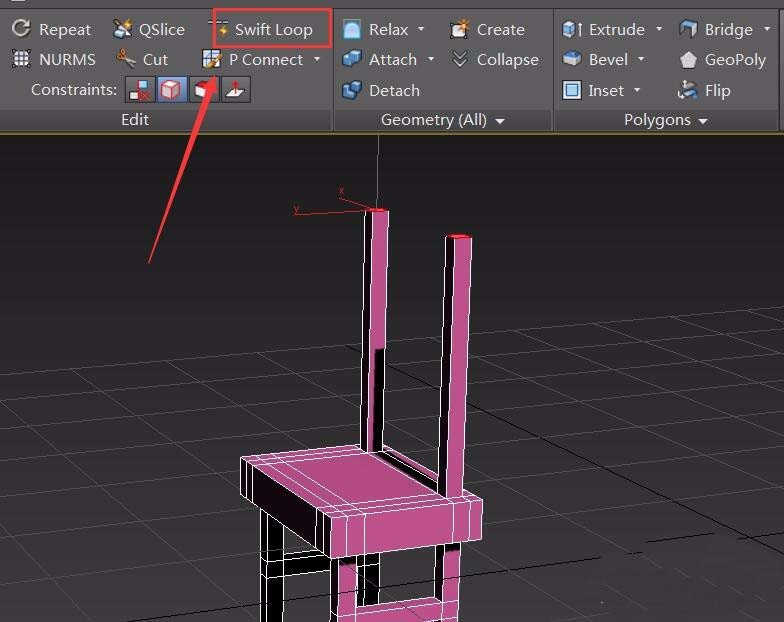
20、点击swift loop选项在靠背撑上添加如图所示的循环线,如图所示:
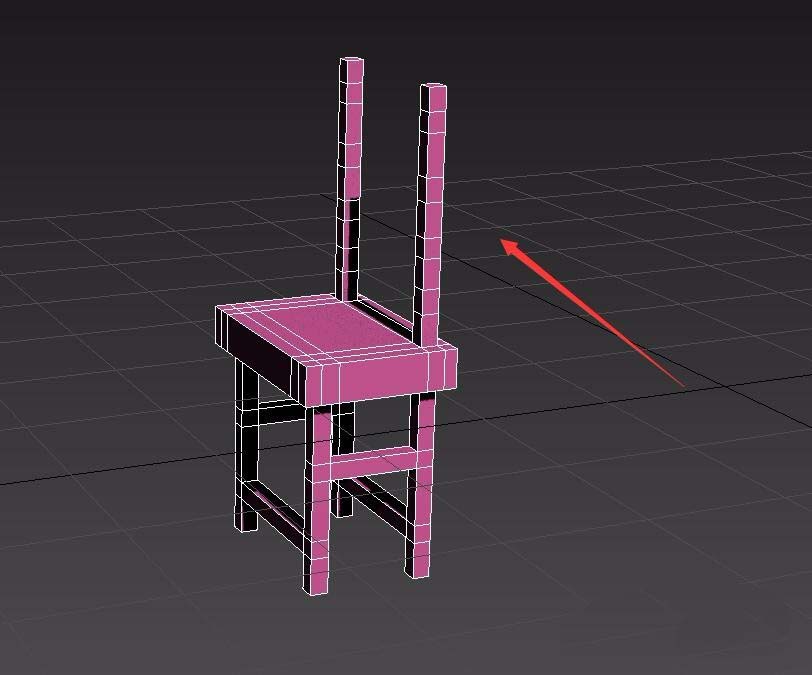
21、分别选择相对的两个面,在上面找到bridge选项,点击bridge选项,得到如图所示的横撑,如图所示:
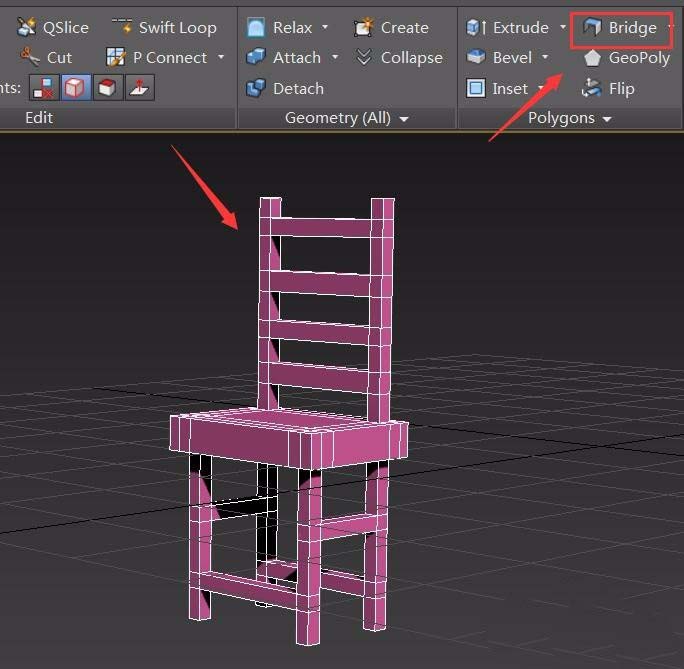
22、选择椅子的靠背撑,给其添加bend命令,如图所示:
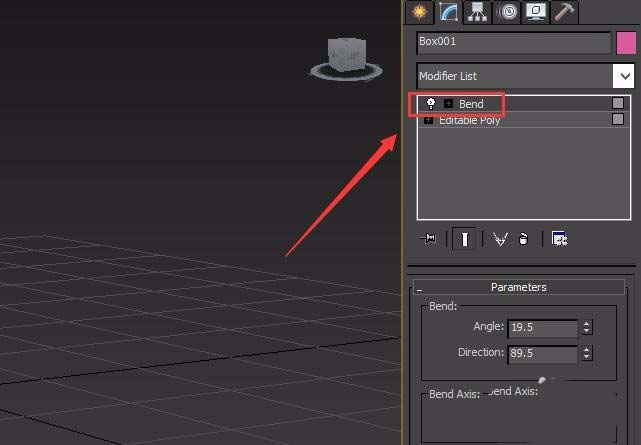
23、点击bend命令,在其参数里调节其参数如图所示:
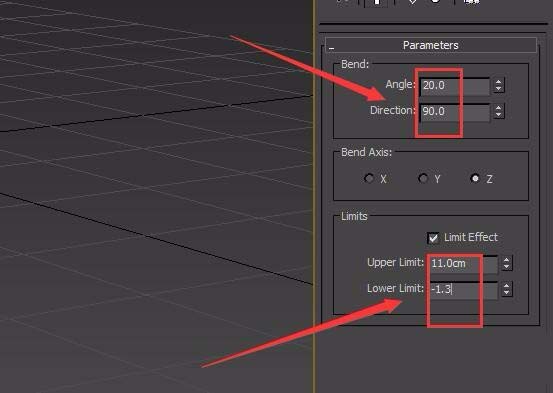
24、bend命令参数调节完成以后,在透视图里的效果如图所示:

25、在修改器为其添加smooth命令,并在其参数里调节其参数,调节完成以后得到最后的模型,如图所示:

各位小伙伴们,看完上面的精彩内容,都清楚3dsmax创建四角小板凳模型的详细操作方法了吧!










