想必刚刚入手Photoshop软件的朋友,还不太了解如何利用PS批量调整图片大小的操作,小编今天就带来关于PS批量调整图片大小的操作方法,感兴趣的小伙伴们一起学习一下吧!
PS批量调整图片大小的操作方法

先准备5张宽度为1280px的图片,为了避免混淆,我新建了一个文件夹用来存放修改后的图片。
打开Photoshop软件,导入一张图片,点击菜单栏的【窗口】—【动作】,右下角会出现动作操作框,点击下方“新建组”按钮,命名为修改尺寸。
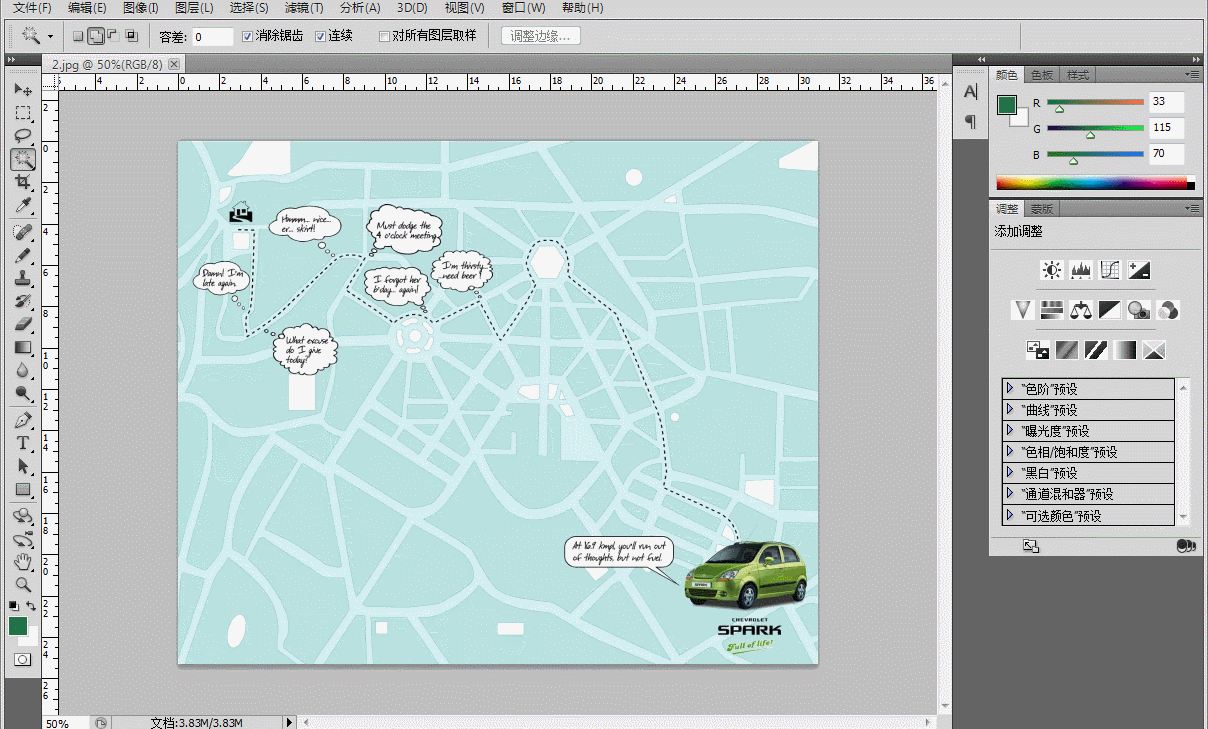
点击下方的“创建新动作”按钮,命名为800px,点击菜单栏【图像】—【图像大小】,修改图片尺寸,另存到刚刚新建的文件夹。整个动作已经录制完成,点击最左边的方形小按钮停止录制。
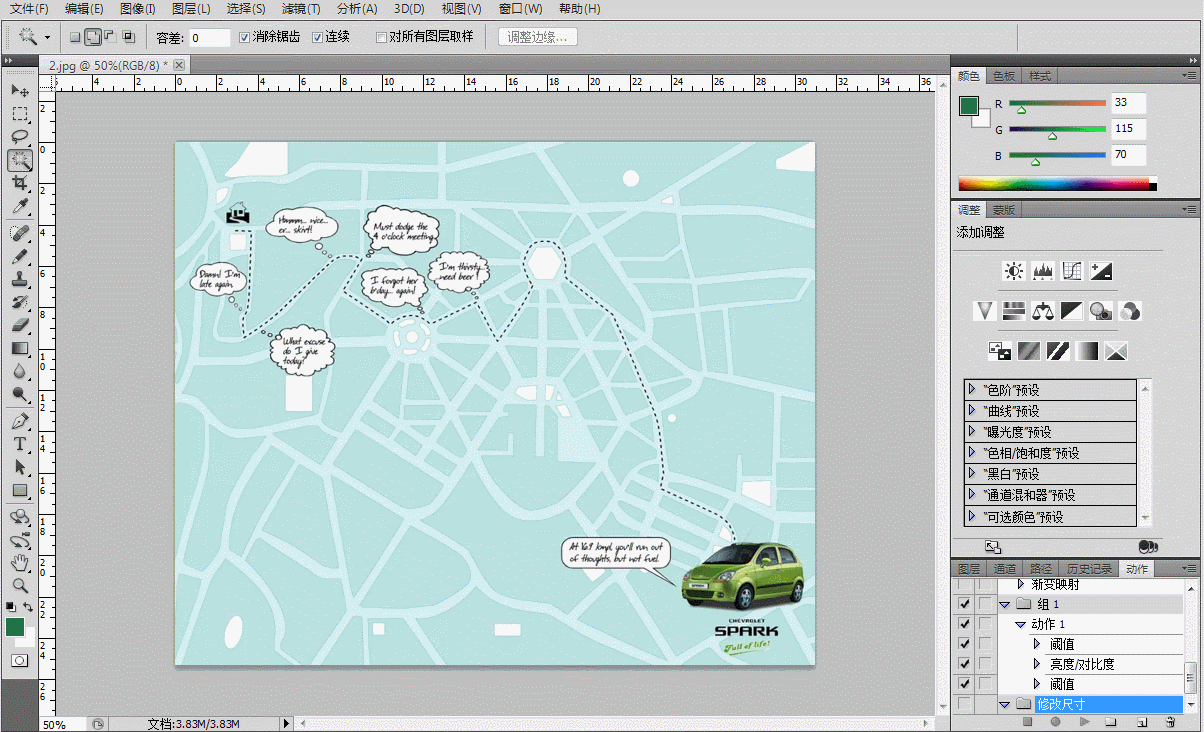
打开菜单栏【文件】—【自动】—【批处理】,弹出对话框,点击“修改尺寸”动作,选择要处理的文件夹,PS就会自动化批量处理了。
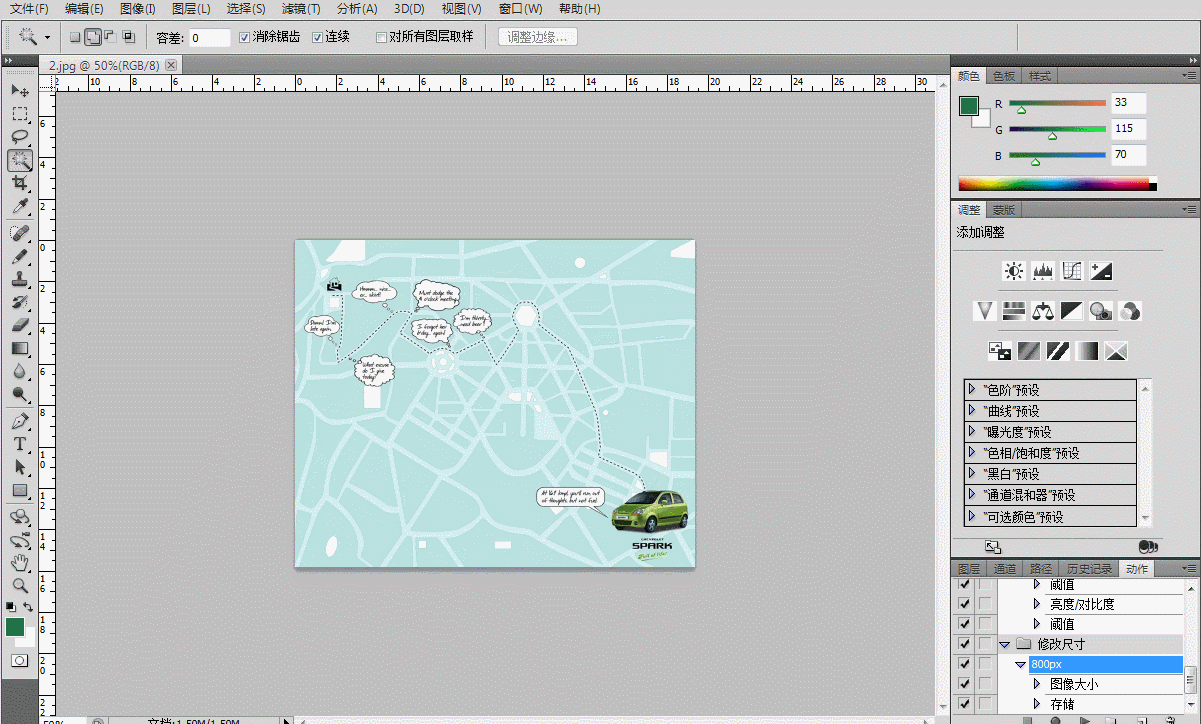
如果你想将修改后的文件重命名,可以在批处理对话框中多设置一下。
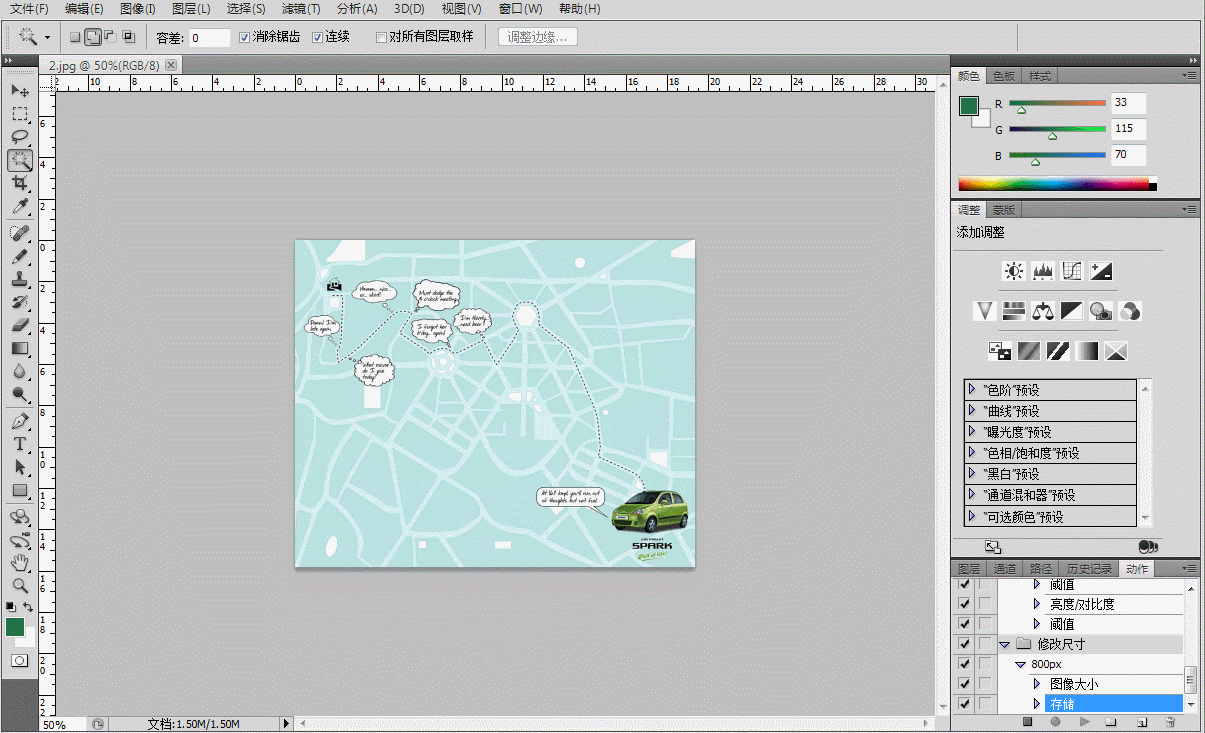
如图,图片宽度全部统一为800px,图片命名也改变了。
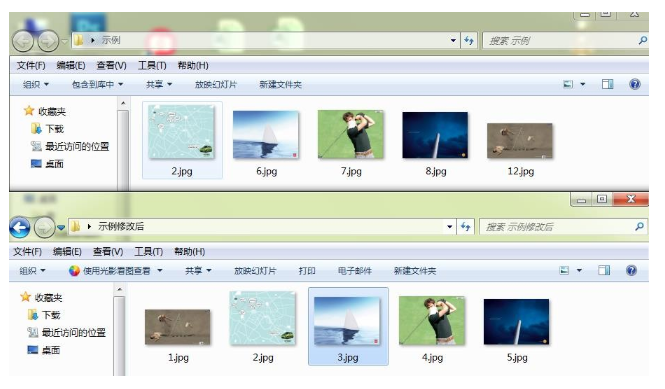
以上就是我为大家分享的全部内容了,更多软件教程可以关注华军下载












