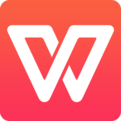当前还有的网友不熟悉wps里的数学公式编辑器,而下文详细介绍了wps数学公式编辑器使用操作方法哦,新手用户可以参考。
wps数学公式编辑器使用操作讲解

①单击进入“插入”选项卡,在“符号”选项组中选择“公式”按钮;
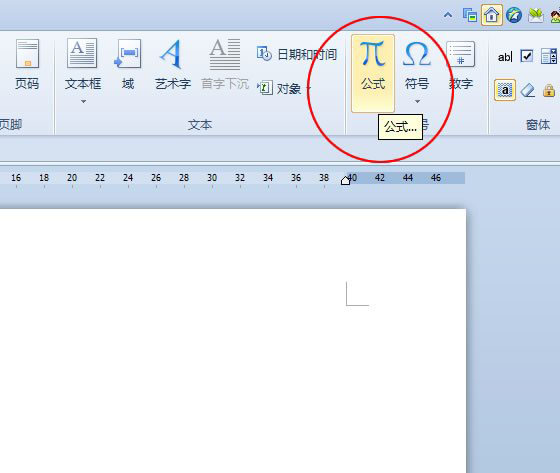
②在弹出的“公式编辑器”对话框中输入你想要的公式符号;
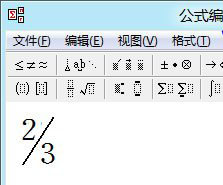
③输入完公式后单击“文件”中的“退出并返回到 文档”按钮;
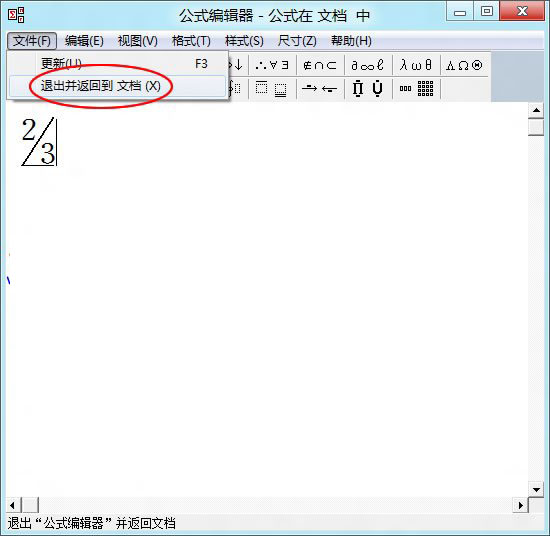
④此时,刚才输入的公式就已经嵌入到了WPS文档中来了。
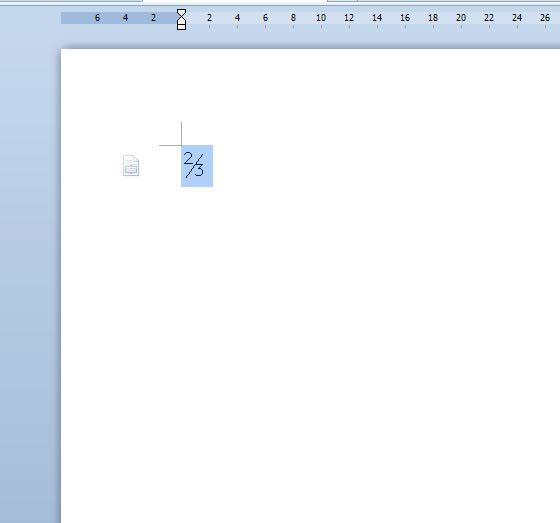
提示:如果想重新编辑公式,可以双击公式,即可弹出“公式编辑器”的编辑窗口,我们在里面重新编辑一下然后再“退出并返回到 文档”就OK了。
以上这里为各位分享了wps数学公式编辑器使用操作方法。有需要的朋友赶快来看看本篇文章吧。