想必有部份网友还不熟悉ps制作动漫人物水彩画的简单操作,而接下来小编就讲解一下ps制作动漫人物水彩画的操作方法,希望对你们有所帮助哦。
ps制作动漫人物水彩画的简单操作

1、启动Photoshop cs5,执行文件-打开命令,打开一副事先准备好的动漫人物照片,裁剪大小为800*600.
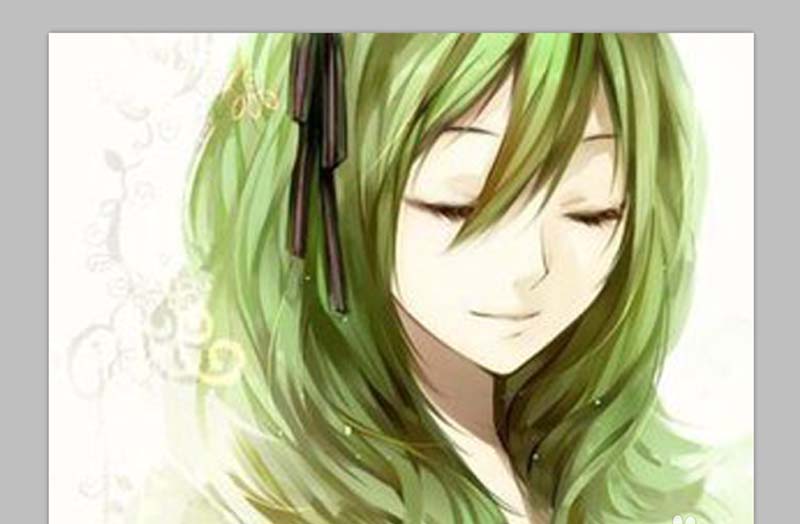
2、执行ctrl+j组合键复制一个图层1,右键单击图层1,从下拉菜单中选择转换我智能对象选项。
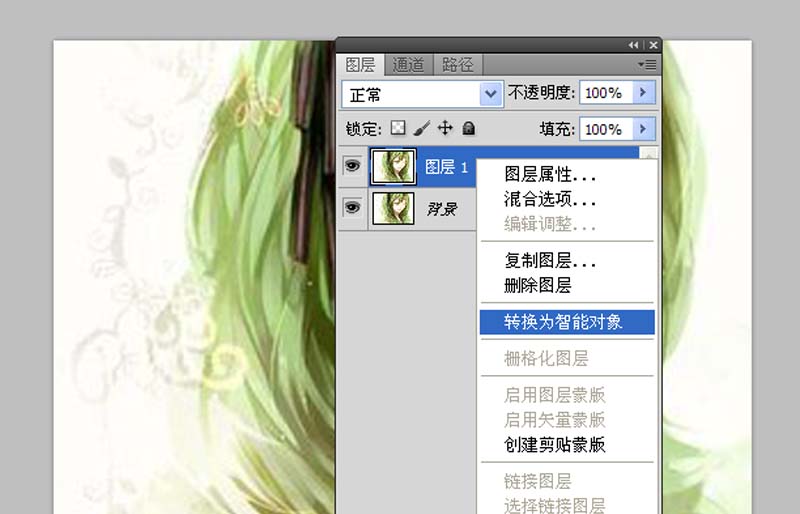
3、执行ctrl+j组合键两次复制得到两个图层,分别为图层1副本、图层1副本2,并隐藏这两个图层。
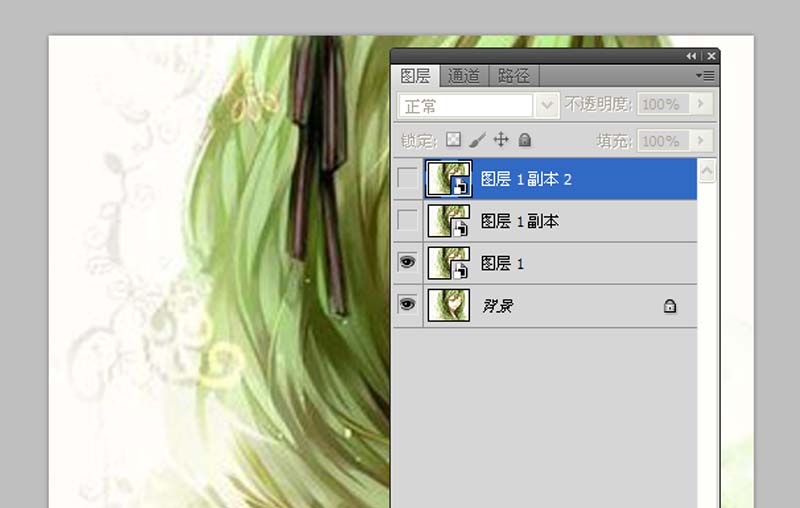
4、选择图层1,执行滤镜-滤镜库命令,在弹出的对话框中选择木刻效果,采用默认参数,点击确定按钮。
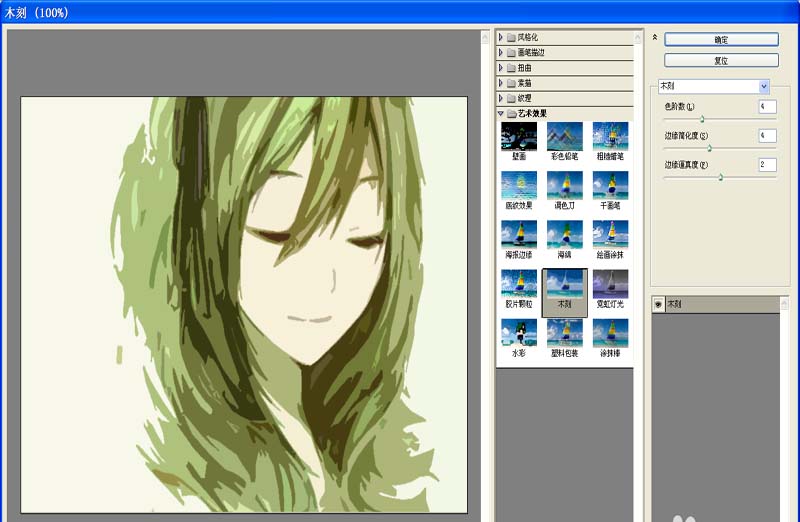
5、修改图层1的混合模式为明度,取消隐藏图层1副本,选择该图层,执行滤镜-滤镜库命令,在弹出的对话框中选择干画笔,设置画笔大小为10,画笔细节为10,点击确定按钮。
6、修改图层1副本混合模式为滤色,取消隐藏图层1副本2,选择该图层,执行滤镜-杂色-中间值命令,在弹出的对话框中设置半径为12,点击确定按钮。
7、修改图层1副本2的混合模式为柔光,执行图层-拼合图像命令,将所有的图层合并成一个背景图层。
8、执行图像-调整-色相饱和度命令,在弹出的对话框中根据实际情况设置参数,点击确定按钮。
9、执行文件-存储为命令,在弹出的对话框中输入名称,保存在一个合适的位置即可完成操作。
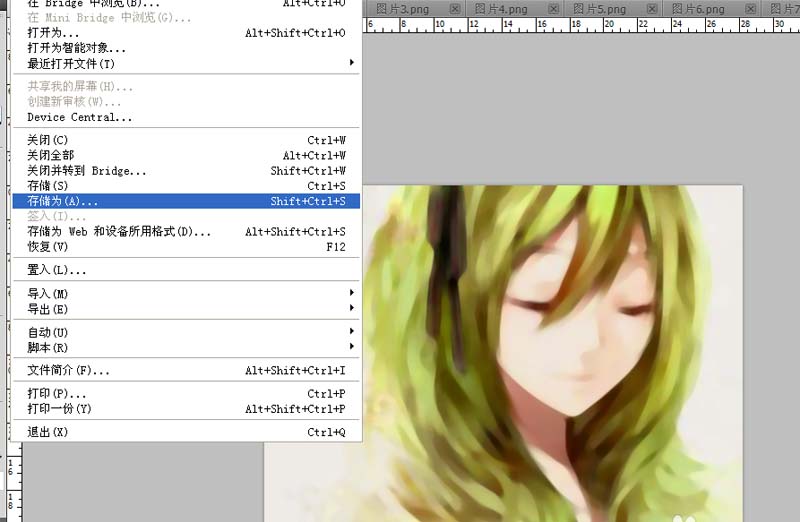
各位小伙伴们,看完上面的精彩内容,都清楚ps制作动漫人物水彩画的简单操作了吧!





















