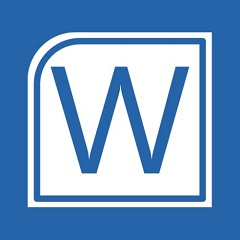有的亲们还不知道word使用会计格式的相关操作,而本节就介绍了word使用会计格式的详细操作,一起来学习一下吧,希望对你们有所帮助。
word使用会计格式的详细操作
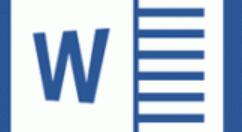
1、打开word;'
2、按alt+F11打VBA编辑器,点击插入->模块;
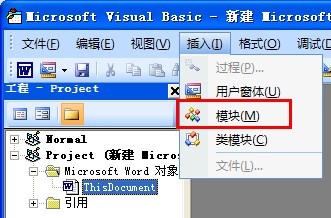
3、在模块窗口输入以下宏指令:
Sub FormatNumbers()
Selection.TypeText Text:=Format(Selection, "#,##0.00")
End Sub
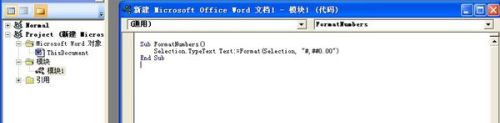
4、保存退出VBA编辑器;
5、点击office按钮->word选项;
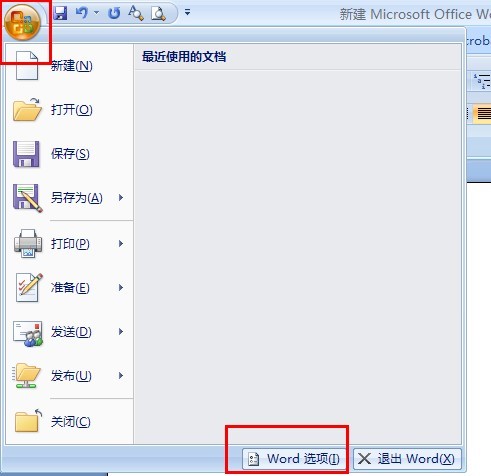
6、打开自定义对话框,选择宏,点击添加,确定;
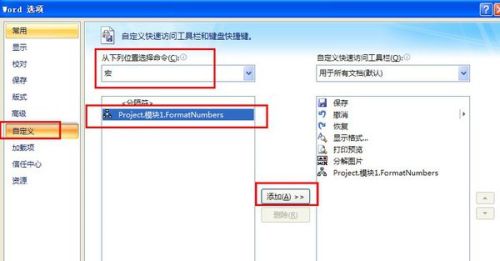
7、选择需要设置会计格式的数字,点击快捷栏中的宏命令;
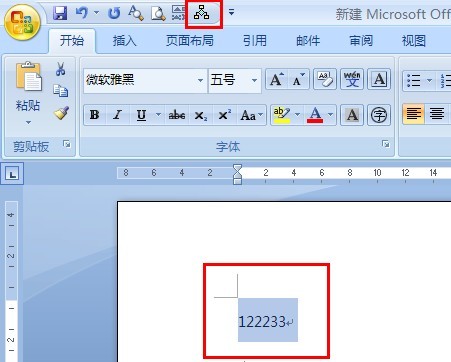
8、完成。
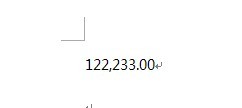
各位小伙伴们,看完上面的精彩内容,都清楚word使用会计格式的详细操作了吧!