很多朋友还不熟悉PPT制作弹力球动画的操作流程,下面就讲解一下PPT制作弹力球动画的操作方法,希望对你们有所帮助哦。
PPT制作弹力球动画的操作流程
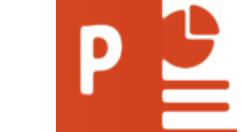
1、首先,打开Microsoft PowerPoint,添加一张空白的PPT。

2、在页面的外面画一个小球(想像它是一个弹力球吧!)
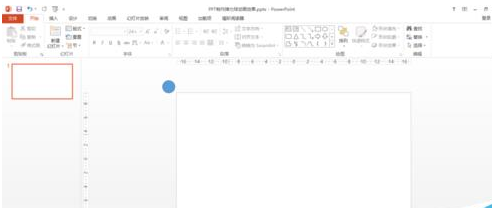
3、选中小球,点击“动画”——“添加动画”——“自定义路径”
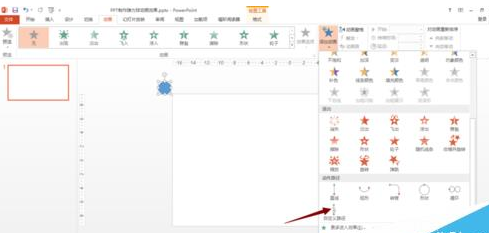
4、“自定义路径”的绘制,和绘图的铅笔,PS的笔刷等工具是一样的,拖动数遍便能绘制了。
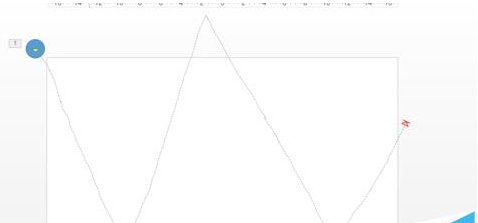
5、绘制完路径之后,点击“效果选项”右下角有一个小箭头,点击之后进入自定义路径的设置中,在这里设置动画的开始时间,是否延迟,是否重复以及动画速度等。设置完成之后点击“确定”即可。
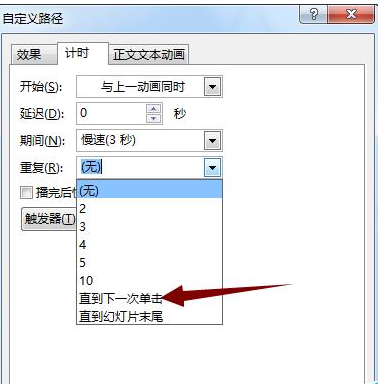
6、回到页面中,选中小球,复制小球,并将复制的小球拖动到适合(你觉得好看的)的位置,然后继续在小球选中的状态下,点击“自定义路径”的设置,将动画开始时间设置为与“上一个动画同时”,将时间延迟0.1秒~0.3秒(这个自己决定吧)。
然后继续复制小球,继续增加小球的延迟时间,小编一直增加到2.9秒后,方才放弃复制(因为小编设置的速度是慢速3秒,也就是第一个小球运动结束是3秒中,那最后一个是在小球运动开始2.9秒后方开始运动,形成了一个相差0.1秒的循环。)
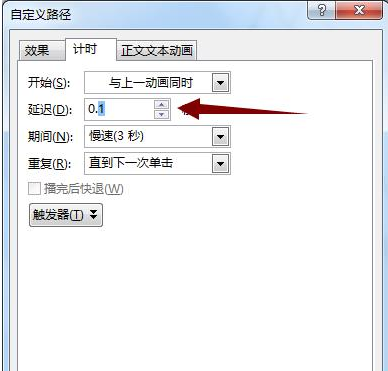
各位小伙伴们,看完上面的精彩内容,都清楚PPT制作弹力球动画的操作流程了吧!











