当前许多网友表示还不熟悉Photoshop cs5让一张图片铺满整个画面的操作。而本文就分享了Photoshop cs5让一张图片铺满整个画面的图文操作教程,一起去看看吧,相信对大家一定会有所帮助的哦。
Photoshop cs5让一张图片铺满整个画面的图文操作

1、首先打开一个填充图片,再打开或新建一个需要被填充的文件,小编在这里新建了一个透明文件。
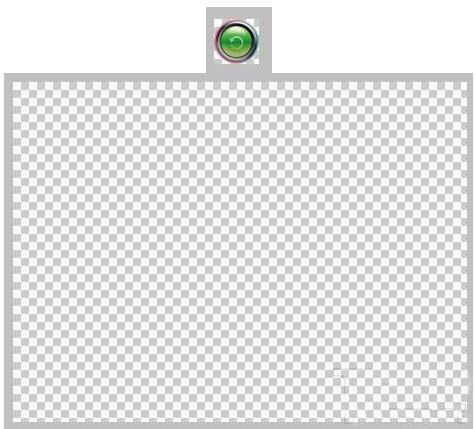
2、然后选中用来填充的图片,在菜单栏中找到“编辑”菜单,单击,在弹出的下拉菜单中选择“定义图案”,定义用来填充的图片为图案。
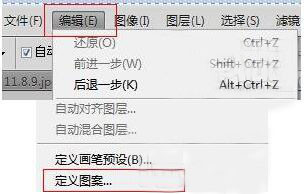
3、按确定即可完成定义,接着选中需要被填充的文件图层,在编辑菜单的下拉菜单中找到“填充”选项,单击弹出对话框。
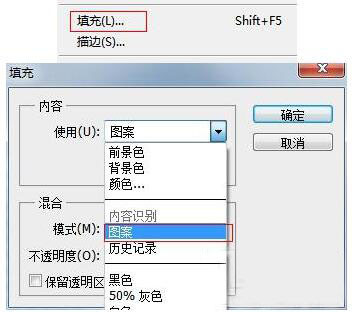
4、在使用栏中选择图案,在自定义图案中选择刚定义好的图案,然后点确定即可。
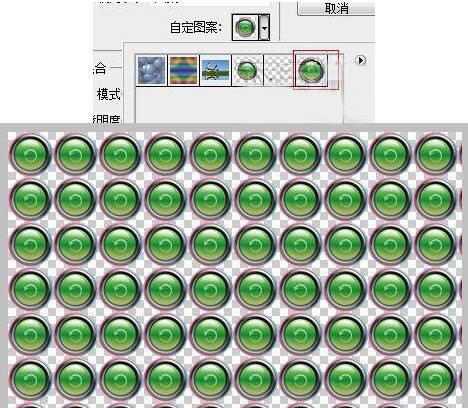
上面就是小编为大家带来的Photoshop cs5让一张图片铺满整个画面的图文操作流程,一起来学习学习吧。相信是可以帮助到一些新用户的。












