是不是有的小伙伴在win10系统开启wifi后锐捷会出现掉线呢?那应该怎么办呢?下文就是给大家带来的解决win10系统开启wifi后锐捷出现掉线的具体设置步骤。
解决win10系统开启wifi后锐捷出现掉线的具体设置步骤
为了让手机、平板等移动设备更方便地连接网络,很多用户都会在电脑上设置wifi热点。不过,一些win10系统用户反馈自己的电脑每次一开启wifi,锐捷就会马上掉线,这该怎么办呢?下面,就随小编看看Win10系统开启wifi后锐捷会自动掉线的具体解决方法吧!
1、首先下载【wifi共享大师】。
2、下载完后安装。
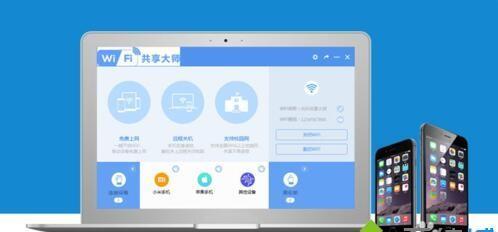
3、安装好后,打开软件,点击【立即开启wifi】。
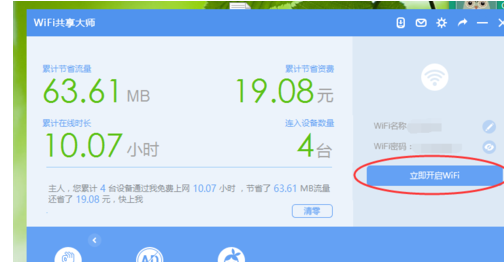
4、wifi正在开启中。
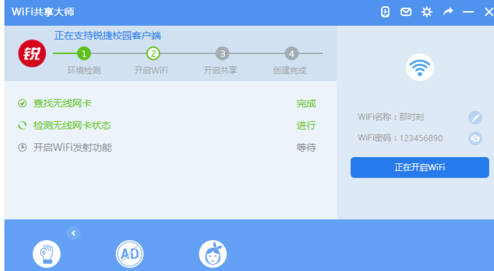
5、开启wifi成功了。
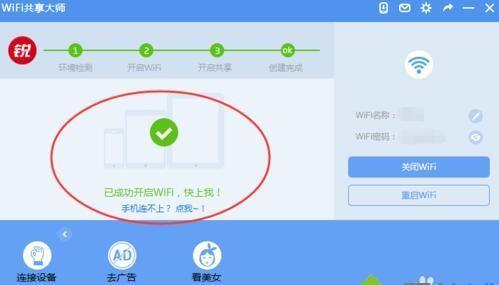
6、这时,手机等其他设备就可以畅快的上网了,发现锐捷还没掉,哈哈。
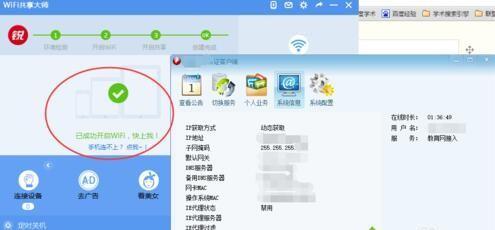
通过上述步骤操作,我们就能解决Win10系统开启wifi后锐捷会自动掉线问题了。
以上就是解决win10系统开启wifi后锐捷出现掉线的具体设置步骤,赶紧一起过来学习吧。




