如果你还不清楚PcAnywhere如何使用,就来下文学习PcAnywhere使用的简单教程,希望可以帮助到大家。
PcAnywhere使用的简单教程
打开 PcAnyWhere 的管理界面,在工具栏上选择被控端,主窗口中选择添加被控端。

添加被控端(客户端)
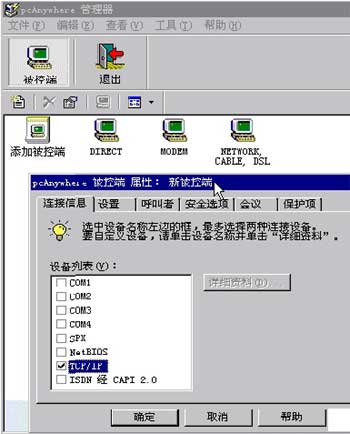
首选需要选择连接设备,这里指定直接使用 TCP/IP 进行连接。

设置身份验证,设置密码时尽量使用多种字符组合。

被控端和主控端的加密级别必须相同,否则无法进行连接。

可以将该被控端设置为随 Windows 一起启动。
二、主控方式 (Remote)
1. 添加主控端

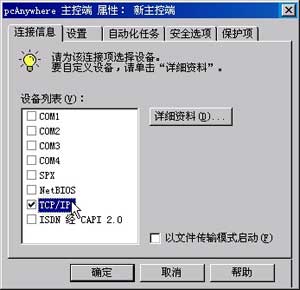
以 TCP/IP 控制被控端

输入被控端的地址,可以是 IP 也可以是域名或计算机名

加密级别需与被控端一样
被控端和主控端都设置好后就可以进行远程控制了。在连接前,需要确认被控端是否已运行。

打开刚才设置的主控端连接

输入在被控端上设置的用户名和密码


已成功连接
在 PcAnyWhere 主控端上按下 Alt + Enter 还可以在全屏下对被控端进行远程操作,感觉就和正在使用远程的计算机一样,而且远程的计算机的鼠标、图形等即时的屏幕信息都会在主控端和被控端上表现出来;同时,受控端如果有操作人员在现场,他会看到屏幕发生的变化,并可以向主控端发出谈话请求,利用这个功能可以很简单就做到遥距教学了。
如果配合动态域名解释,无论在什么时候,家里有没有人在,只要电脑启动了并已接入网络,用户就可以远程完全控制自己的计算机了
上面就是PcAnywhere使用的简单教程,希望对大家能够有所帮助哦。




