下面就是使用PS制作剪影人物的具体操作步骤。过程非常简单,只需要几个步骤,需要的朋友可以参考下。
教你使用Photoshop制作剪影人物的具体他操作步骤
1、打开 Photoshop软件(以下简称PS),使用【油漆筒】工具,把背景设置为纯黑色。双击背景图层,把这个图层的锁定解除掉。
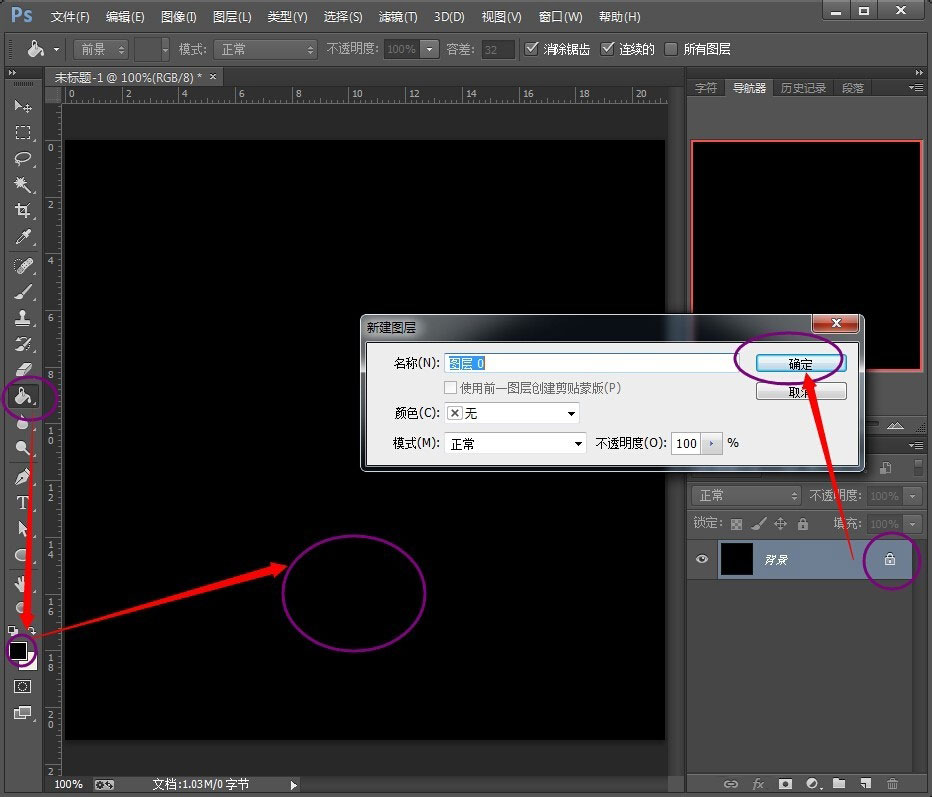
2、把准备好的照片粘贴在新建的图层中。
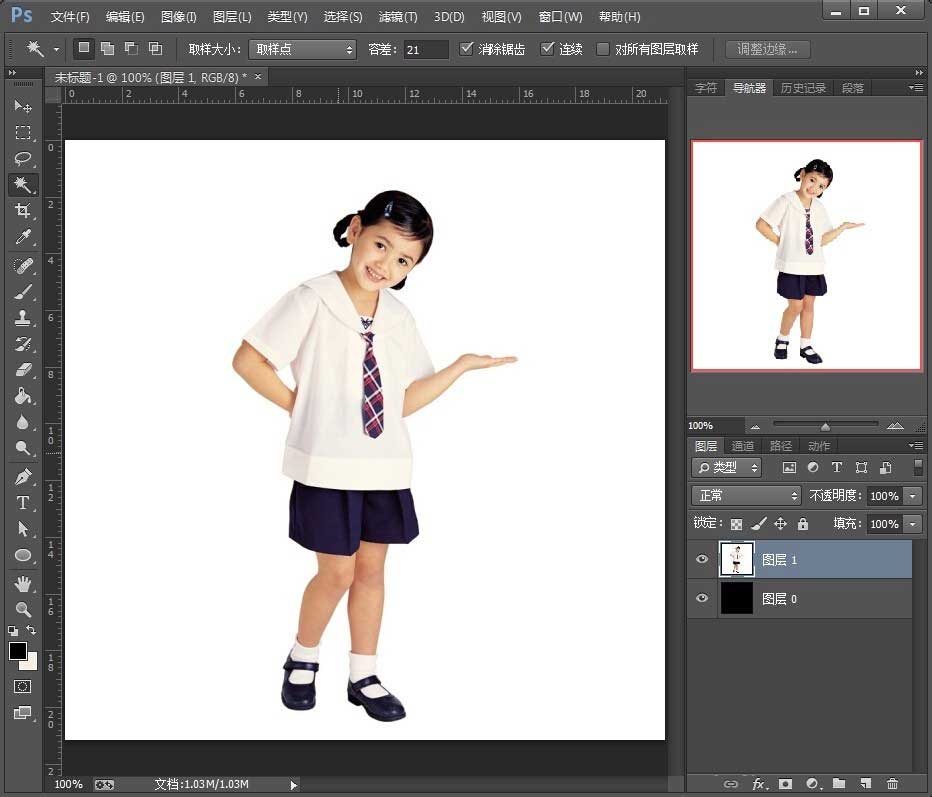
3、使用【魔术棒】工具把人物以外的内容选中。按住Shift再点其它内容,可以同时多选。
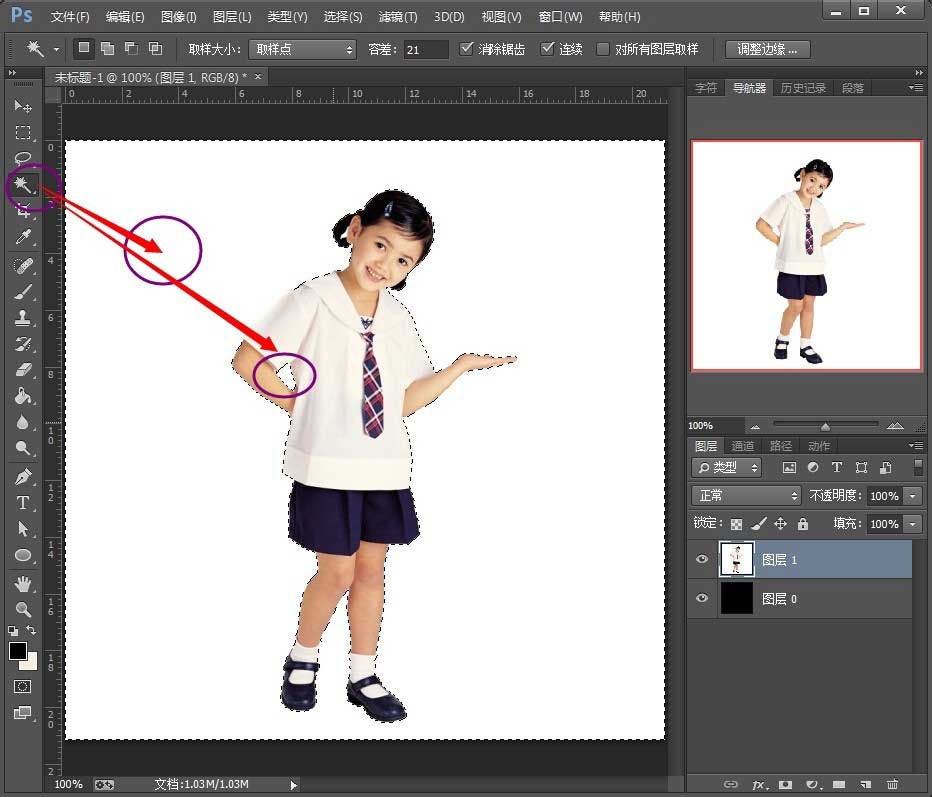
4、在保持选中状态不变的情况下,把照片图层的小眼睛关掉,然后鼠标点背景层,把背景层处理选中状态。
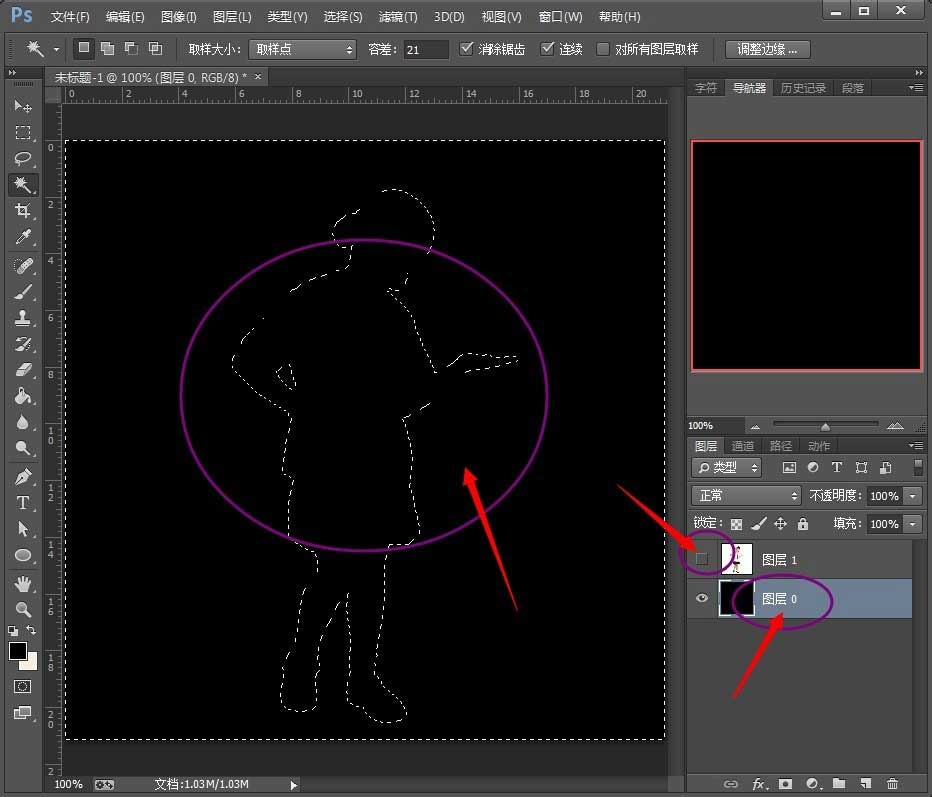
5、此时点键盘的【del】键,在背景层状态下,删掉选中的区域。鼠标点一下空白的地方,取消【魔术棒】的选中状态。此时得到了一个纯黑色剪影。
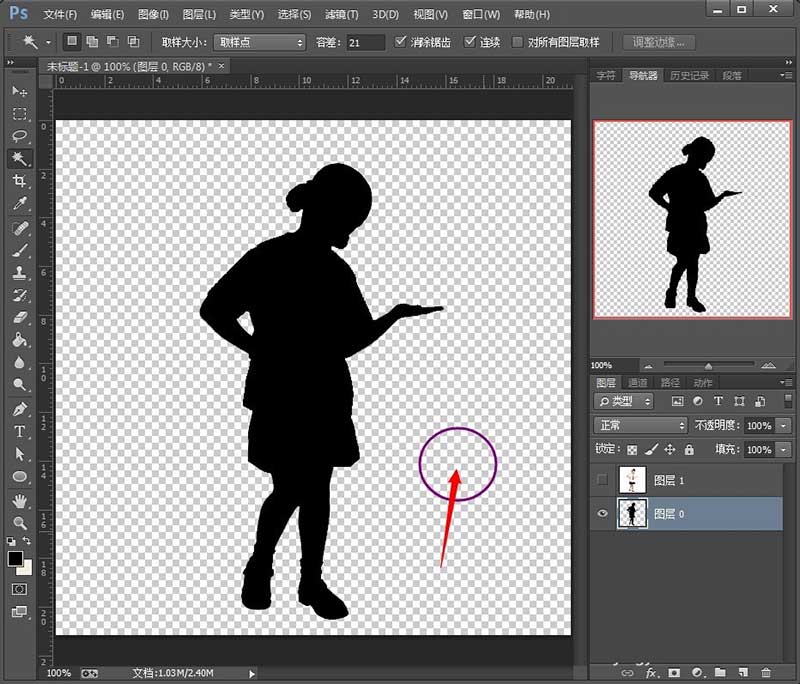
6、如果您不想使用纯黑色背景,也可以用其它颜色或图片,只需要设置背景图的时候换成您需要的内容即可,其它步骤按上面的方法不变。
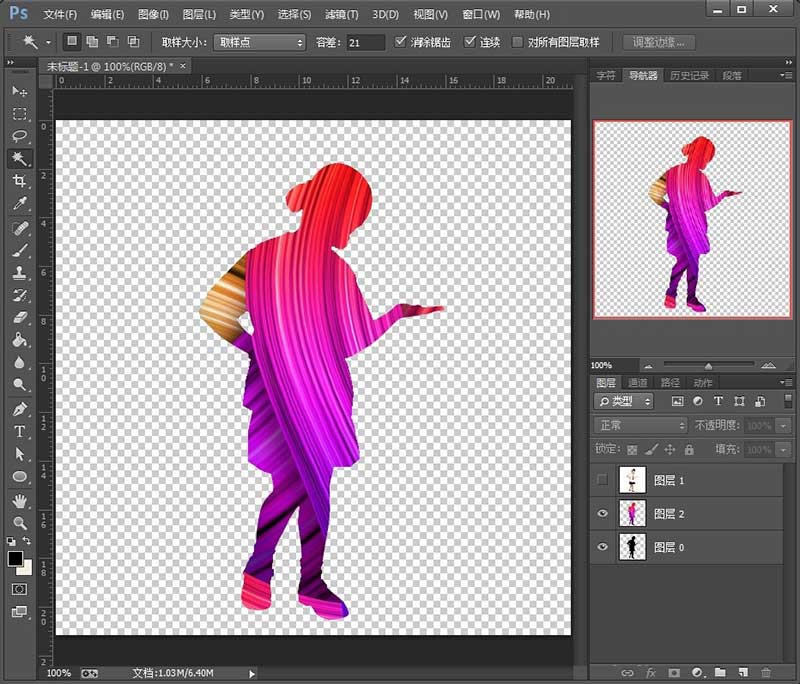
教程结束,以上就是关于如何使用Photoshop制作人物剪影的方法步骤,怎样?很简单吧。你也快安装一个PS软件来试试吧。




