本文为大家讲解GIMP更改照片部分颜色的操作,想要了解的就来学习GIMP更改照片部分颜色的操作方法吧,一起去看看吧,相信对大家一定会有所帮助的哦。
GIMP更改照片部分颜色的操作流程

1、用GIMP打开图片后,选择工具箱第一行最后一个“按颜色选择工具”,不断的调整阀值,直到点一下红色的云后能把大部分红色的区域选中。
2、菜单栏——颜色——色阶工具,打开“调整颜色色阶”对话框,通道选择“红色”,移动“输出色阶”下的中间三角滑块,调整成你希望的颜色。
3、调整好后确定,菜单栏——选择——反选工具,即可选择之前未选中部分,同样菜单栏——颜色——色阶工具,通道选择“明度”,调整成适合的亮度。
最终的输出效果就比较清晰了。

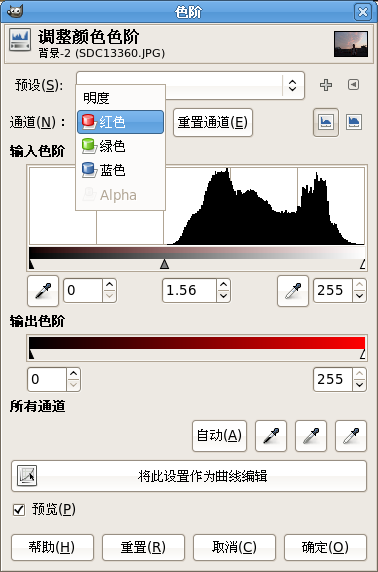

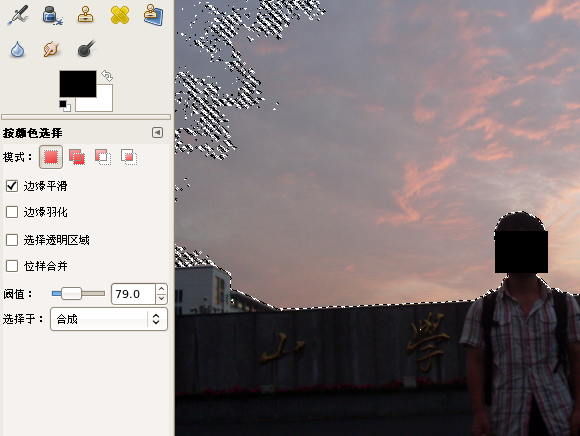
各位小伙伴们,看完上面的精彩内容,都清楚GIMP更改照片部分颜色的操作流程了吧!












