许多小伙伴还不会在GIMP里进行渐变填充,而下面小编就分享了在GIMP里进行渐变填充的操作方法,希望感兴趣的朋友都来共同学习哦。
在GIMP里进行渐变填充的基础操作

打开gimp软件,鼠标左键单击菜单下的【文件】>>【新建】,接着找到一张海边的风景图片,将其打开后,选择左边工具箱的选择工具,如下图所示。
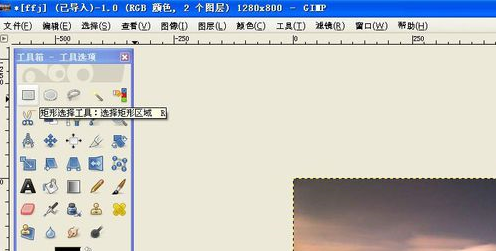
接着,使用矩形选择工具,在图片上绘制一个矩形的区域,用来填充图形,如下图所示。
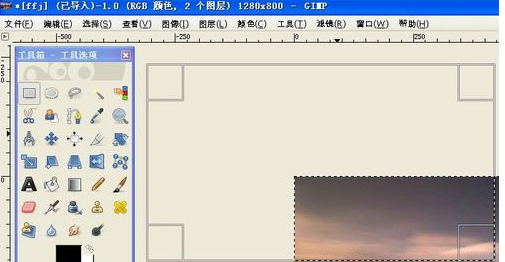
鼠标单击菜单下的【工具】>>【涂画工具】>>【油漆桶填充】,如下图所示。
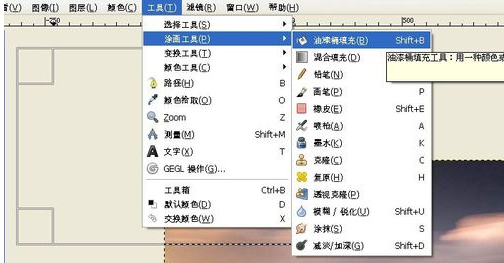
选择一个填充颜色后,对图片使用【油漆桶填充】后,可看图片发生了变化了,如下图所示。
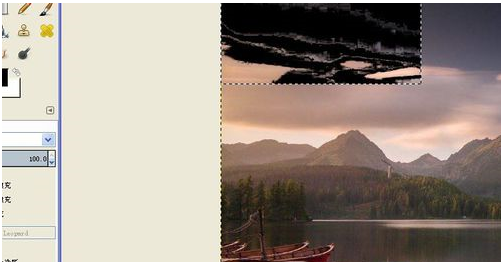
还可用混合的渐变填充,看不同的效果,接着鼠标单击菜单下的【工具】>>【涂画工具】>>【渐变填充】,如下图所示。
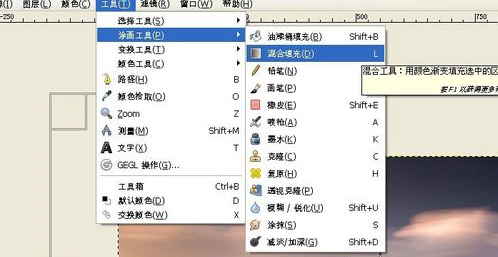
对图片使用【渐变填充】后,可看图片选择渐变的区域颜色发生了由深到浅的渐变效果了,如下图所示。根据图片处理的需要,可使用不同的填充来表现。
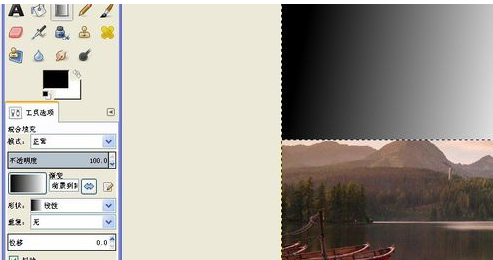
各位小伙伴们,看完上面的精彩内容,都清楚在GIMP里进行渐变填充的基础操作了吧!












