当前不少朋友都喜欢使用photoshop cs5软件,不过部份网友还不清楚载入素材的简单操作,所以下面就带来了photoshop cs5载入素材的教程,一起来看看吧!
photoshop cs5载入素材的简单操作

步骤一、打开Photoshop cs5
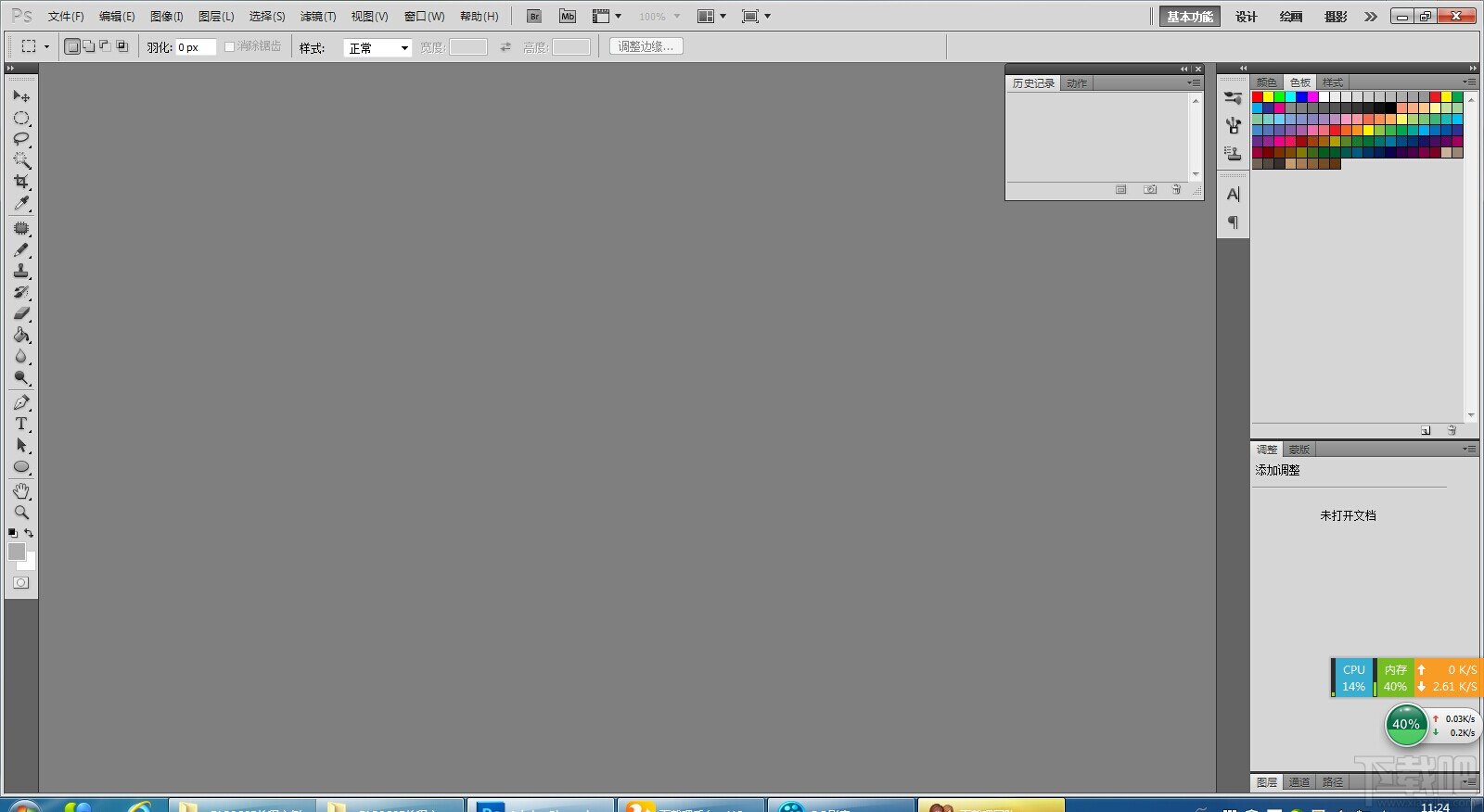
步骤二、在菜单栏选项中选择“编辑”菜单
步骤三、在”编辑“的下拉菜单中找到预设管理器,并单击打开。

步骤四、在预设类型选项中选择需要载入的素材类型,例如选择”色板“,然后单击右侧”载入“按钮。
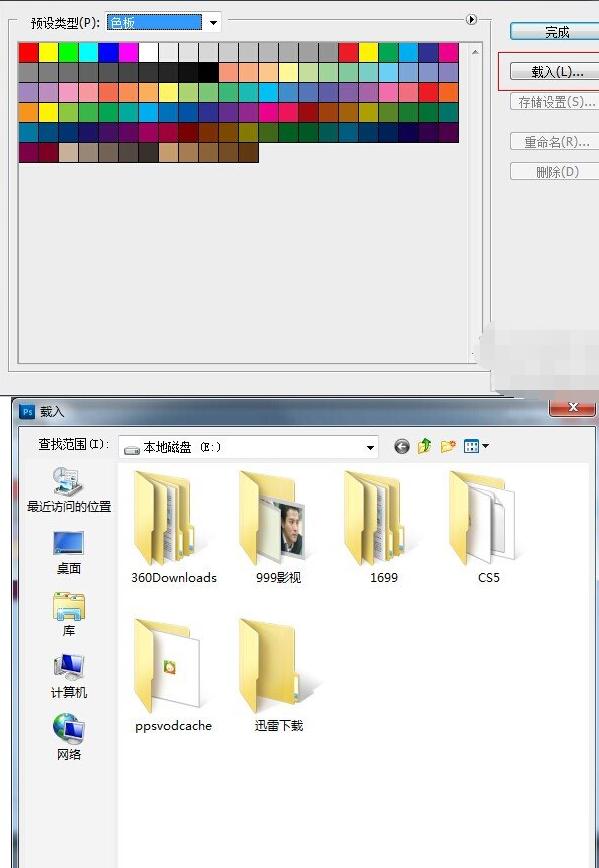
进而选择已经准备好的”色板“素材,最后载入就行。
以上这里为各位分享了photoshop cs5载入素材的简单操作。有需要的朋友赶快来看看本篇文章吧。












