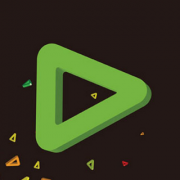许多小伙伴还不会edius自定义屏幕布局的操作,不过没关系,因为下面小编就分享了edius自定义屏幕布局的操作流程,希望感兴趣的朋友都来共同学习哦。
edius自定义屏幕布局的操作流程

1、下图是edius默认的屏幕布局,默认的EDIUS窗口布局是横向版式,因此在单显示器环境中,许多窗口是重叠在一起的,且预览窗口为单窗口模式;
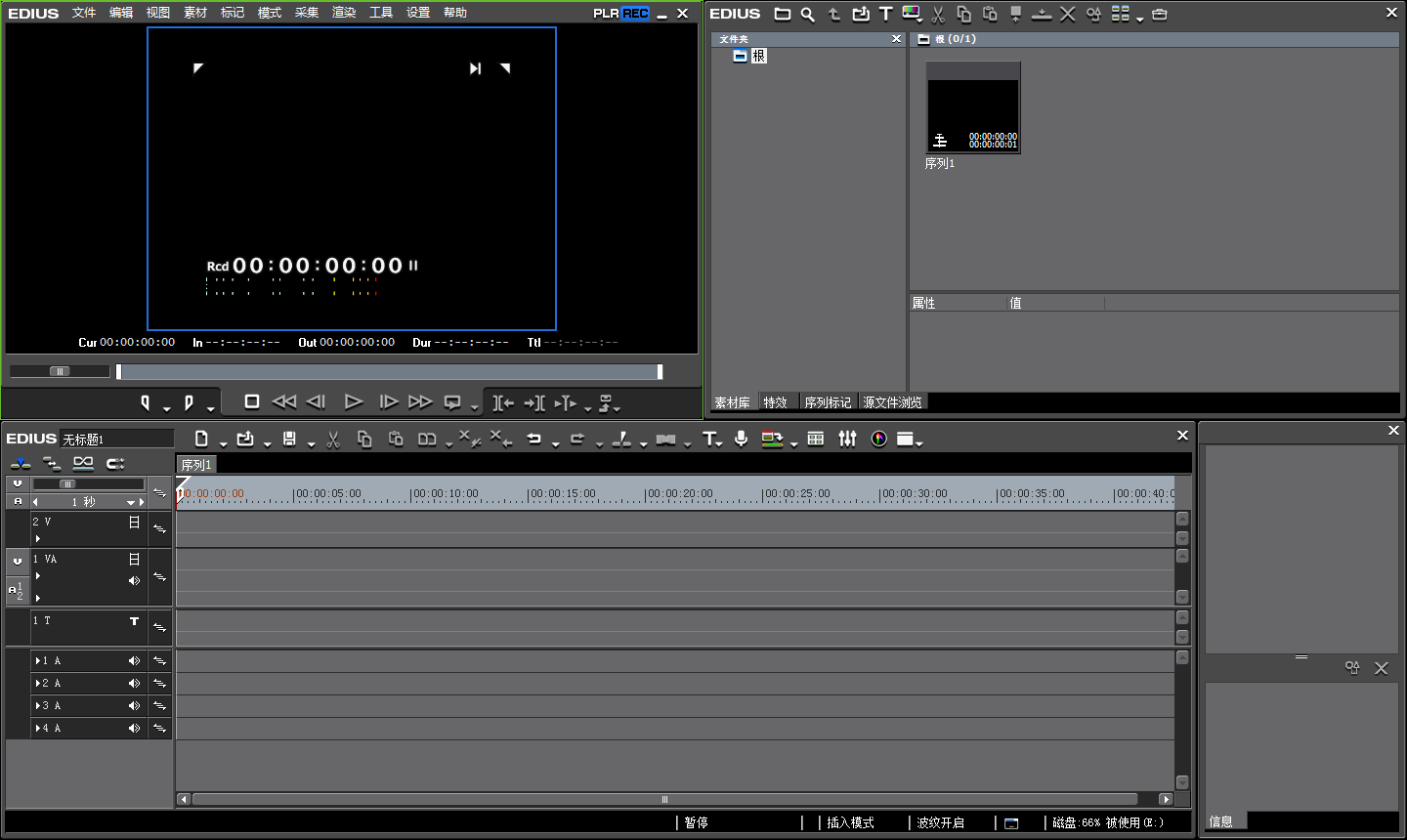
2、您可以通过“视图”菜单栏启用“双窗口模式”,使预览窗口同时显示播放窗口和录制窗口。
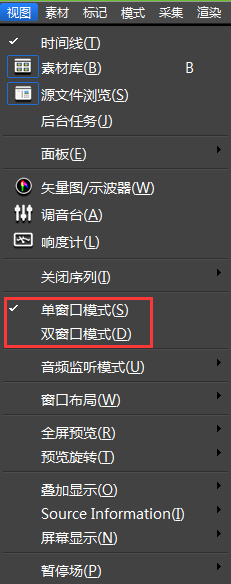
3、您可以通过“视图菜单栏>窗口布局>常规”来恢复默认屏幕布局。另外您还可以自定义适合您的布局方式,并保存为常用屏幕布局:
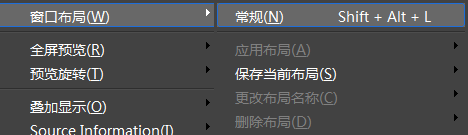
将窗口拖动成适合自己的布局,然后点击“视图>窗口布局>保存当前布局>新建”,在弹出的“保存当前布局”小窗口中输入布局名称,单击确定,新的自定义EDIUS屏幕布局就保存好了。您可以应用、更改或删除保存的布局。

上面就是小编为大家带来的edius自定义屏幕布局的操作流程,一起来学习学习吧。相信是可以帮助到一些新用户的。