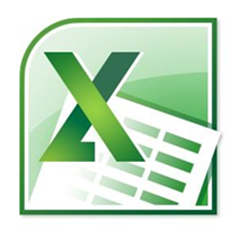有许多小伙伴还不熟悉Excel按笔画排序的详细操作,而下面小编就分享了Excel按笔画排序的方法,希望感兴趣的朋友都来共同学习哦。
Excel按笔画排序的详细操作
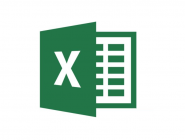
1、打开一个excel表格,在其中一列写上几个名字,这里都是虚构的名字,作为示例。
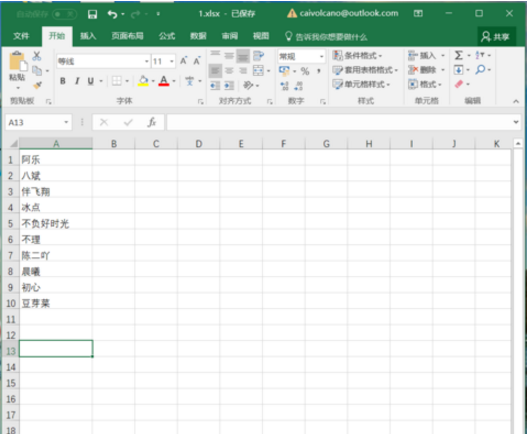
2、因为这里默认的就是升序降序都是按字母排的,如果要按笔画,那么就在排序下选择自定义排序。
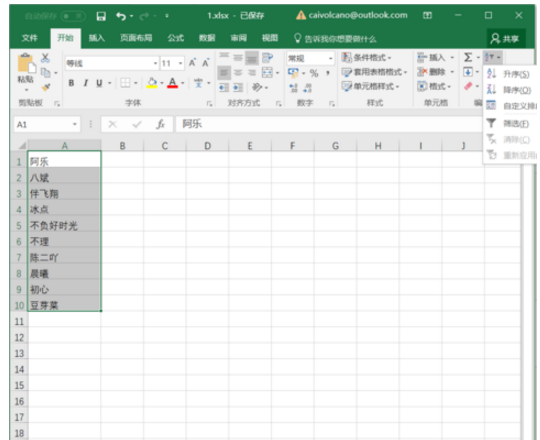
3、打开自定义排序对话框,我们之前已经选择了需要排序的单元格,所以在这里不用特别设置了。
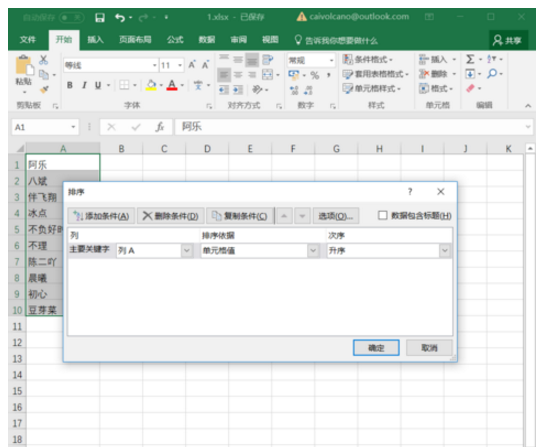
4、在最后一项次序上方点击选项。
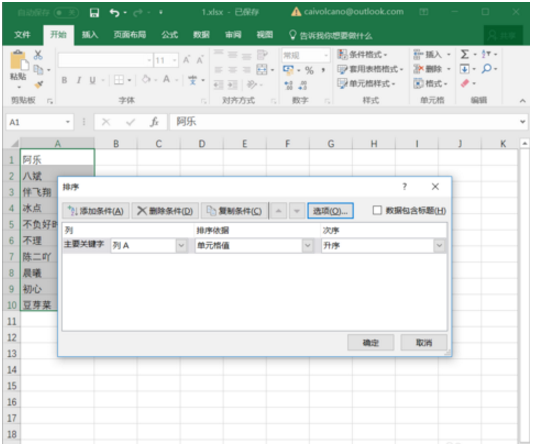
5、打开选项的对话框,在排序选项下选择按笔画排序。
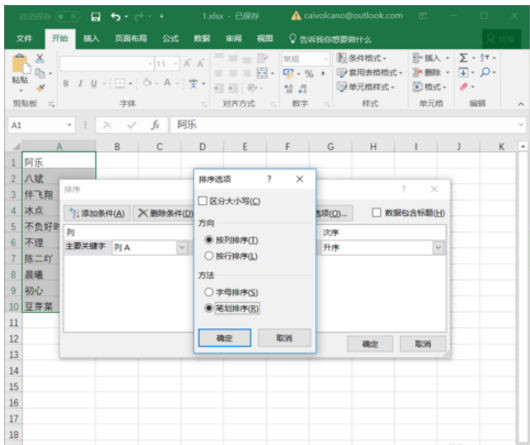
6、点击确定,关闭两个对话框之后,回到表格中,你会发现这些汉字已经按笔画排序了。如果需要笔画多的在前,选择降序就可以了。
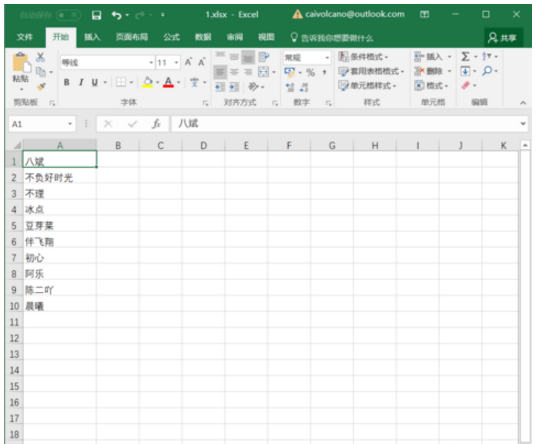
各位小伙伴们,看完上面的精彩内容,都清楚Excel按笔画排序的详细操作了吧!