今天分享一篇把利用PS设计出啤酒泡沫字体的具体操作步骤!教程简单易懂,只要你有一些手绘基础,很简单就可以把各式各样的人物、表情变成个性的啤酒泡沫的字体。
利用PS设计出啤酒泡沫字体的具体操作步骤
1、新建一个画布,输入文字,添加图层样式--投影。
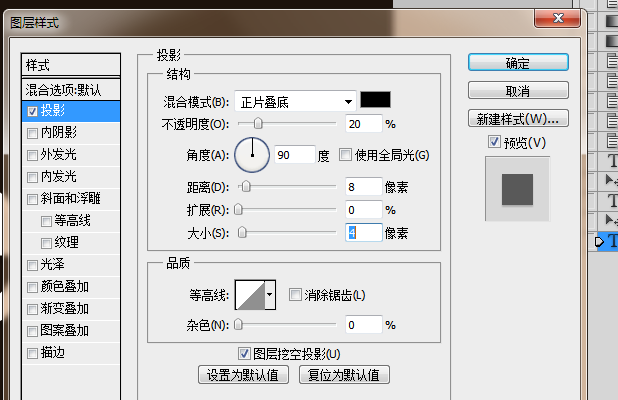
2、添加图层样式--内阴影
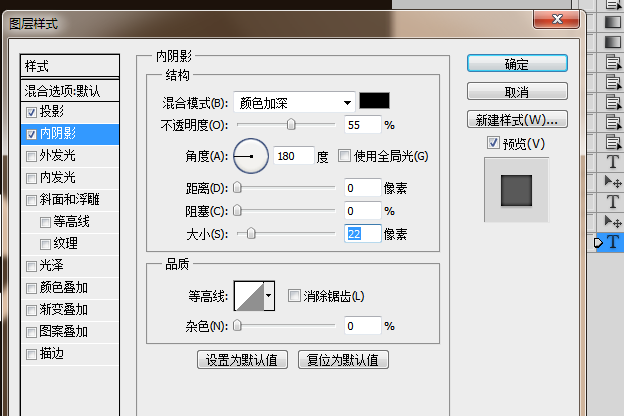
3、添加图层样式--内发光
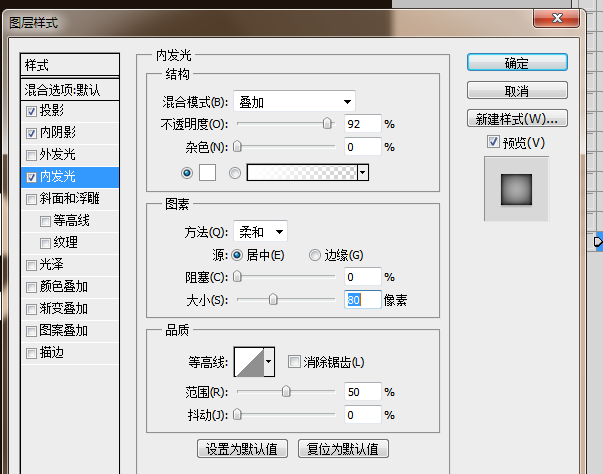
4、添加图层样式--斜面浮雕,等高线
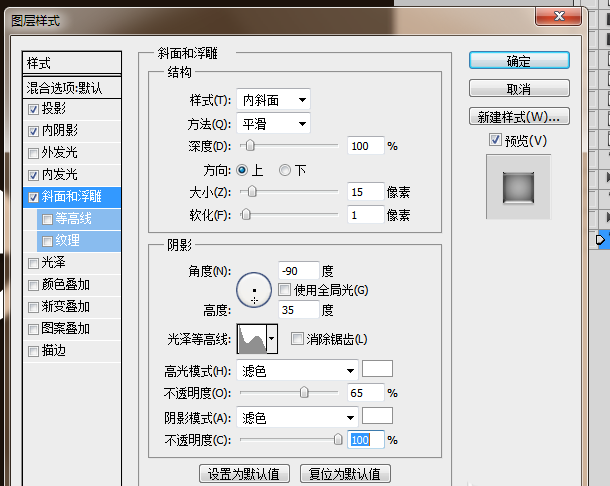
5、添加图层样式--渐变叠加
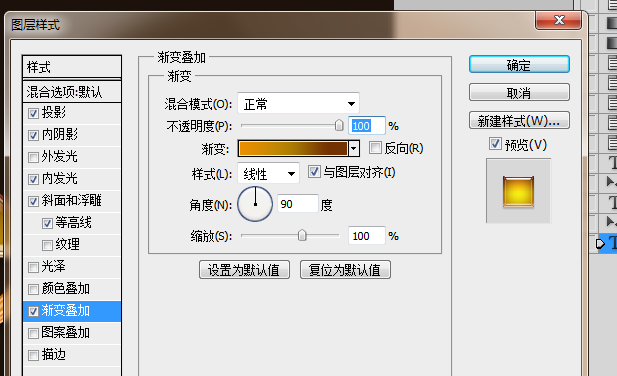
6、新建图层,填充黑色,滤镜--像素化--铜版雕刻
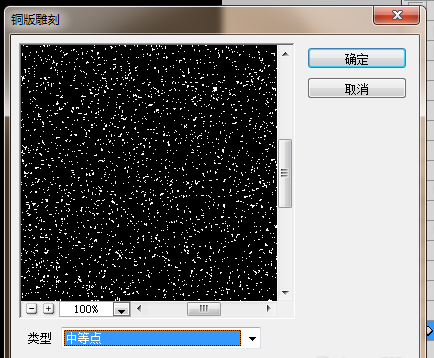
7、与文字图层剪切蒙版,图层混合模式--柔光,新建一个图层,画一个白色矩形,剪切蒙版,转换为智能对象,添加图层样式--投影。
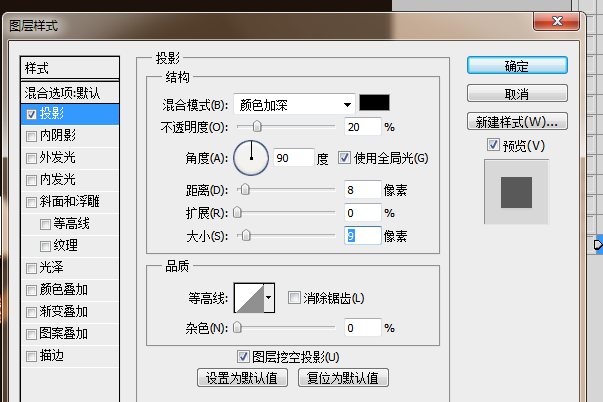
8、添加图层样式--内阴影
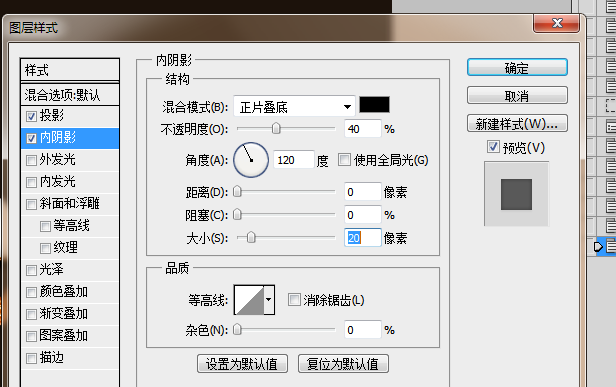
9、添加图层样式--图案叠加
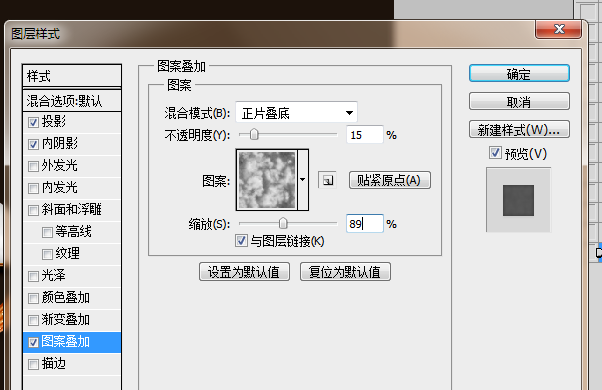
10、滤镜--扭曲--波浪
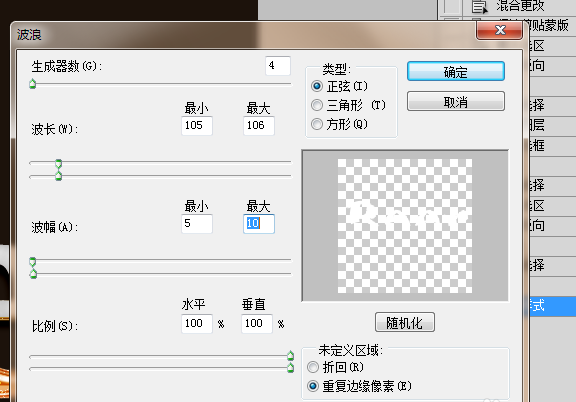
11、效果图

以上就是ps啤酒泡沫字体的设计教程,希望大家喜欢。




