想知道录音啦录制电脑声音的相关操作吗?下面就是小编整理的录音啦录制电脑声音的图文教程,赶紧来看看吧,希望能帮助到大家哦!
录音啦录制电脑声音的图文操作
首先实现要设置电脑的录音设备,设置【立体声混响】为默认值,操作如下:
1、右键右下角声音图标,选择【录音设备】
2、在“立体声混响”按右键,设置成默认设备
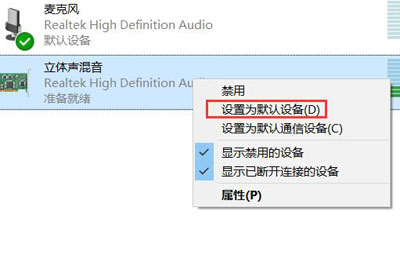
3、点击【设置默认值】点击确认,即可录制电脑内部的声音,注意,有些说找不到默认值的,在“空白处”按右键,选择,【显示已禁止的设备】
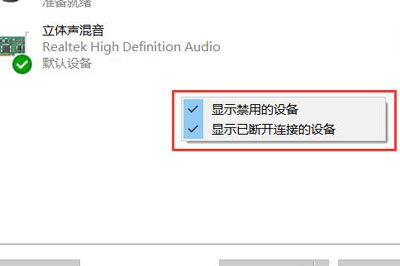
正常情况下就会显示了,如果是灰色的,在图标按右键,选择【启用】
然后运行录音啦软件,有帐号的用户可以进行登录,享受到更全面的录音功能,然后点击【会议录音】-点击【开始录音】进入设置。
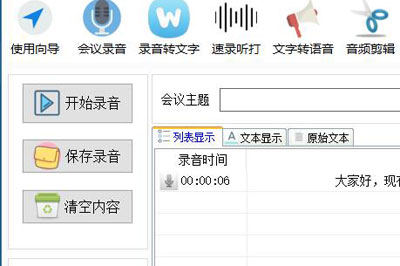
选择【录制电脑的声音】,这样就会只录电脑中的声音,不会进行文本识别,设置3600秒,选中【录制电脑的声音】。
注意XP电脑不支持录制电脑的声音,所以想要内录请升级为Win7或者Win10系统。
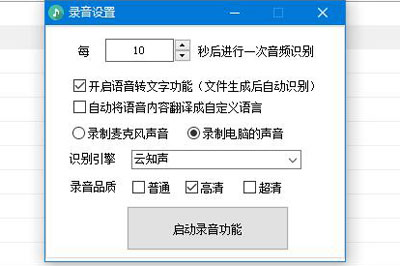
然后点击开始录音即可
上面就是小编为大家带来的录音啦录制电脑声音的图文操作,一起来学习学习吧。相信是可以帮助到一些新用户的。




