想必当前很多伙伴们都在使用win7电脑,而今天笔者讲解的是关于win7电脑添加桌面时钟日历的详细操作,想学习的朋友就去下文看一看,了解了解,相信对大家一定会有所帮助的。
win7电脑添加桌面时钟日历的详细操作

1、小伙伴先双击打开自己电脑桌面上的“计算机”。如图所示:
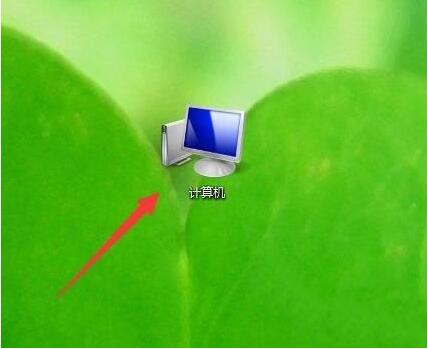
2、在“计算机”左边的菜单栏里面,找到“控制面板”,在“控制面板”下点击“时钟、语言和区域”。如图所示:
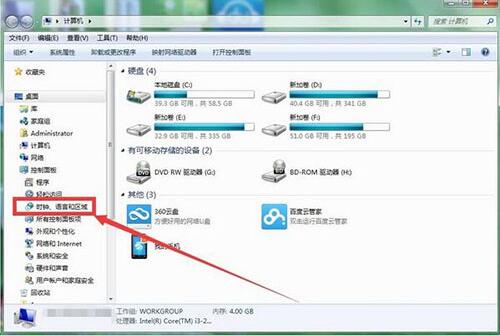
3、接着会打开“时钟、语言和区域”的界面,在“日期和时间”一栏的工具里面选择最后一个“向桌面添加时钟小工具”。如图所示:
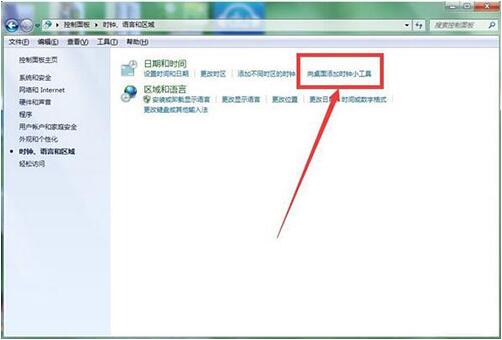
4、在打开的小工具窗口上,有很多小工具,比如CPU仪表盘、幻灯片放映、货币等等小工具。想要在桌面上添加时钟的,就右击时钟的小图标,选择“添加”。如图所示:
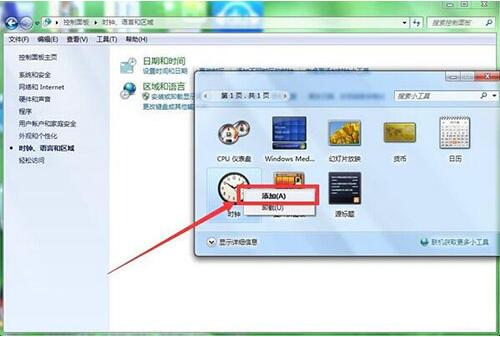
5、然后就会在自己的电脑桌面上看到一个时钟的小工具了。如图所示:

6、如果我们想要更改这个时钟的样式,可以先把鼠标放到时钟上面,就会出现一些工具栏,我们在里面点击那个”选项“的按钮。如图所示:

7、通过前后三角形的点击切换,我们可以看到不一样的时钟样式。选中一个自己喜欢的样式后再确定。如图所示:
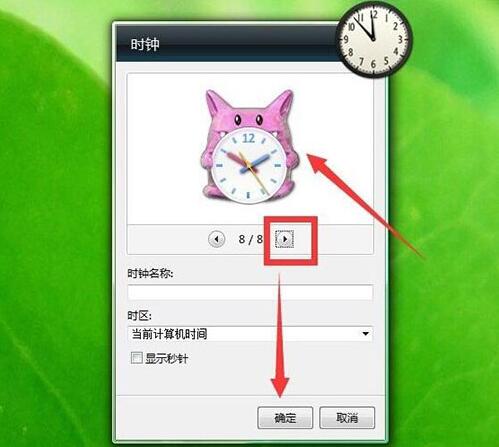
8、确定以后,我们的电脑桌面上就可以得到新的样式的时钟了。如图所示:

9、如果哪天我们想要把电脑桌面上的这个时钟小工具关闭了,就把鼠标放到时钟上,在出现的工具栏里面点击关闭的按钮即可。如图所示:
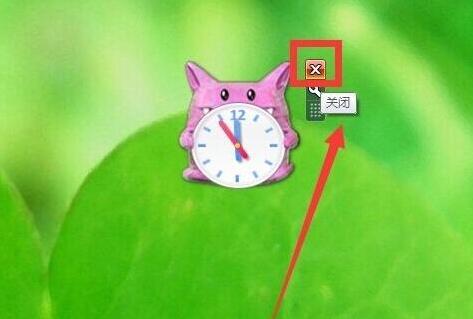
10、用同样的操作办法,我们也可以在自己的电脑桌面上添加上日历的小工具。
各位小伙伴们,看完上面的精彩内容,都清楚win7电脑添加桌面时钟日历的详细操作了吧!




